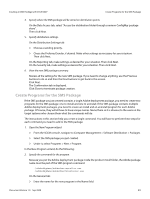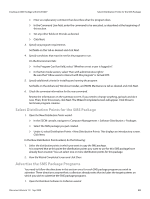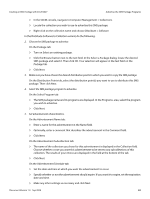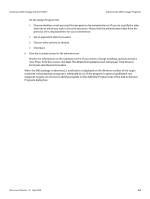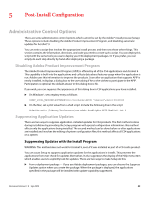Adobe 65019371 Deployment Guide - Page 50
Creating an SMS Package with SCCM 2007, Create a new SMS package
 |
View all Adobe 65019371 manuals
Add to My Manuals
Save this manual to your list of manuals |
Page 50 highlights
Creating an SMS Package with SCCM 2007 Create a new SMS package assigned), targets can choose to add the program on the Add New Programs tab of the Add or Remove Programs dialog box. If you want to check that your deployment was successful, you can verify it by checking the advertisement status in the SMS Administrator Console. Under Site Database, expand System status. Expand Advertisement Status and choose the name of the SMS package you deployed. In the right pane, you will see a line of information that includes how many machines received the advertisement (and how many failed if any) and how many programs started, succeeded, and failed. If you do this while the program is still running, you may need to refresh the display periodically, using the refresh button (the icon with the two squiggly green lines). Creating an SMS Package with SCCM 2007 Create a new SMS package 1. Open the New Package wizard. Open the SCCM console. Navigate to Computer Management > Software Distribution > Packages. Right-click on Packages, choose New, and then click Package. In the New Package Wizard, do the following: 2. Name the new SMS package. On the General tab: Enter the name of the new SMS package in the Name field. This field is required. You may also enter values for the optional Version, Manufacturer, Language, and Comment fields. Then click Next. 3. Specify the data source for the SMS package. On the Data Source tab: Select This Package Contains Source Files. Click on the Set button to the right of the Source Directory field. This pops up the Set Source Directory dialog. Select the type of path you want to use (UNC or local) and browse for or type in the desired path. This is the SMS package's link to the Adobe product install folder that contains the Adobe deployment package(s). Then click OK. Back on the Data Source tab, the path you just selected will show in the Source Directory field. Below that field, select "Always obtain files from the source directory". Set the other choices as you see fit. Then click Next. Document Version 1.0 Sep 2009 50