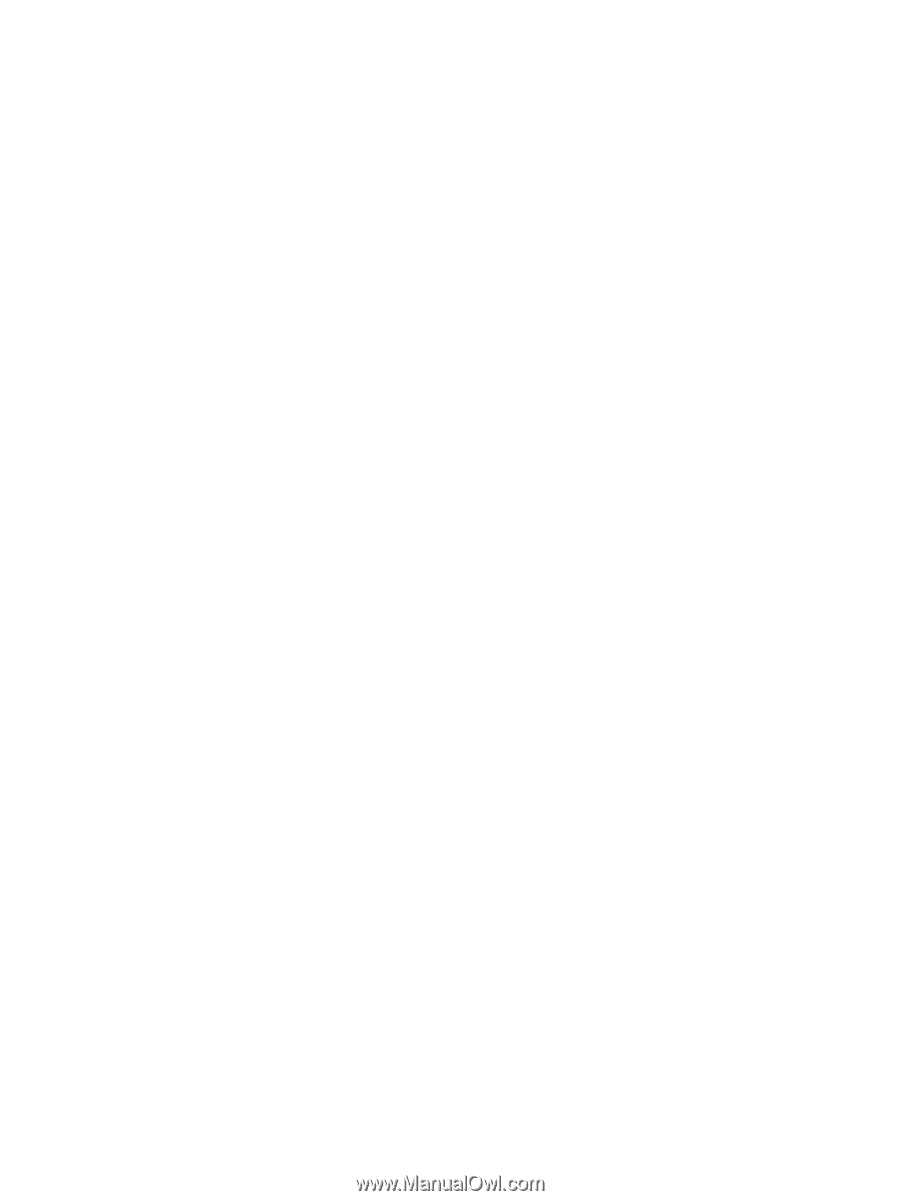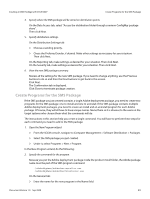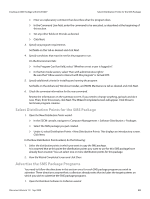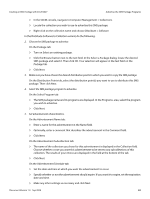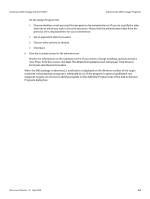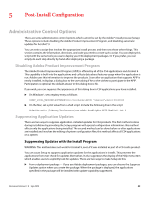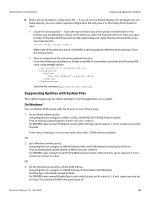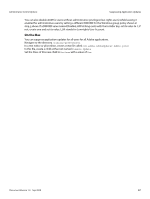Adobe 65019371 Deployment Guide - Page 56
Suppressing Updates with System Files, On Windows®
 |
View all Adobe 65019371 manuals
Add to My Manuals
Save this manual to your list of manuals |
Page 56 highlights
Administrative Control Options Suppressing Application Updates With a special installation configuration file - If you do not use Adobe deployment packages, but run Setup directly, you can create a special configuration file and place it so that Setup finds it when it runs. Locate the driver payload - Open the top level directory of the product install folder for the product you are planning to install. In this directory, open the Payloads directory. Here you see a number of Payload directories and one file called Setup.xml. Open this file and search for a line that looks like this: Make note of this directory name; it identifies a special payload called the driver payload. Close the Setup.xml file. Place a configuration file in the driver payload directory. Go to the driver payload directory. Create a new file In a text editor and enter the following XML code, using straight quotes: Suppress Save the file, naming it application.xml.override. Suppressing Updates with System Files This method suppresses the Adobe Updater for all CS4 applications on a system. On Windows® You can disable AUM system-wide for all users in one of three ways: 1. Set an Adobe software policy. Using Regedit.exe, navigate to HKEY_LOCAL_MACHINE\SOFTWARE\Policies\Adobe Find an existing named Updater; if there isn't one, create it. If a DWORD value named "Enterprise" exists within this key, set its value to 1; if not, create one and set its value. If this entry is missing or is set to any value other than 1, AUM remains enabled. OR 2. Set a Windows software policy. Using Regedit.exe, navigate to HKLM\Software\Microsoft®\Windows\CurrentVersion\Policies Find an existing key named System; if there isn't one, create it. If a DWORD value named ConsentPromptBehaviorUser exists within this key, set its value to 0; if not, create one and set its value. OR 3. Set the Windows group policy, which AUM follows. Using Regedit.exe, navigate to HKLM\Software\Policies\Microsoft\Windows Find the key in this folder named Installer. If a DWORD value named DisablePatch exists with this key, set its value to 1; if not, create one and set its value. This prevents AUM from launching at all. Document Version 1.0 Sep 2009 56