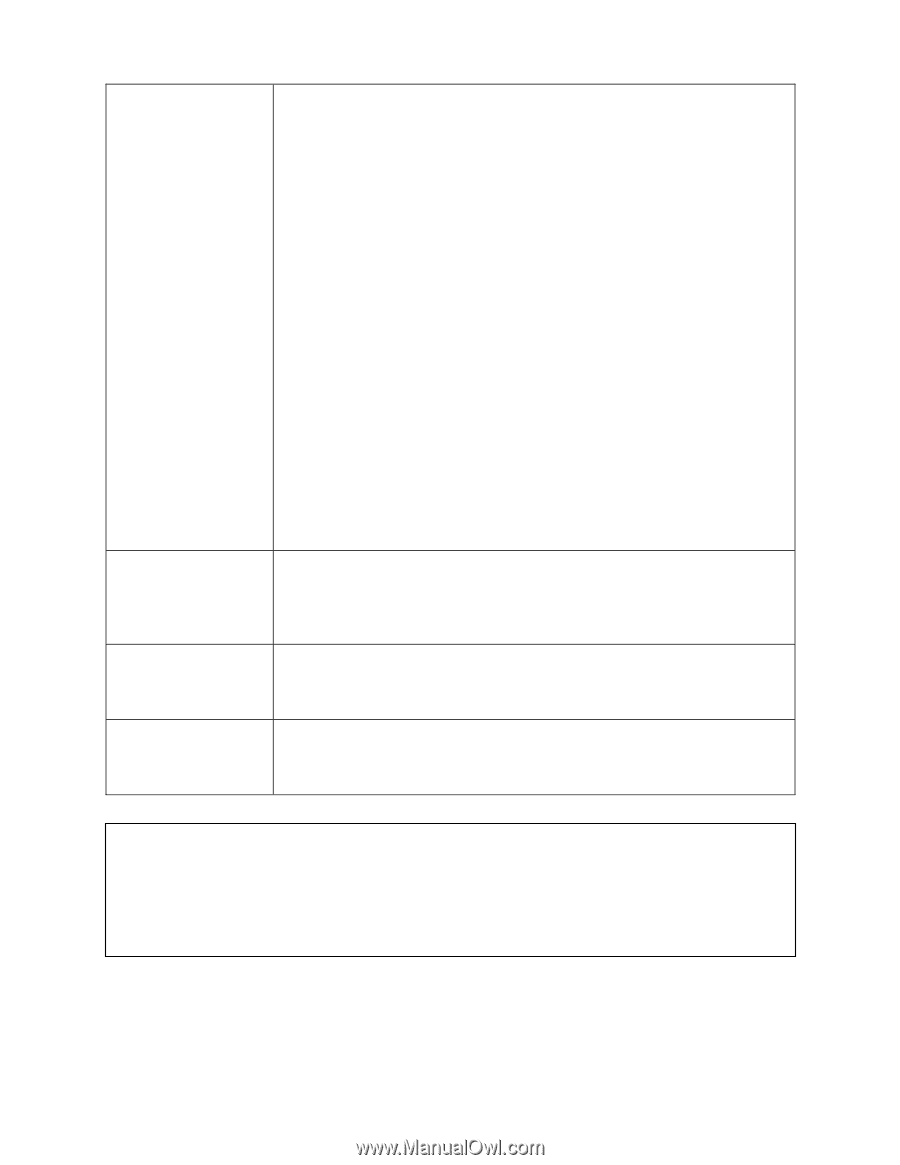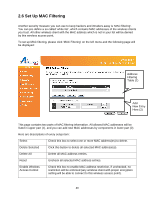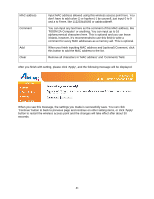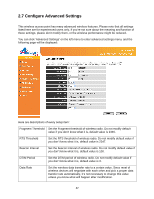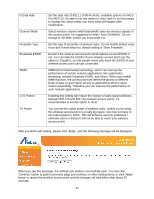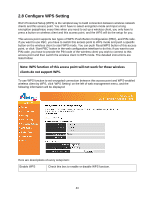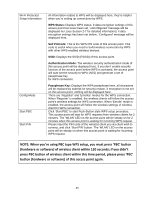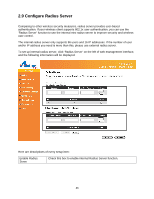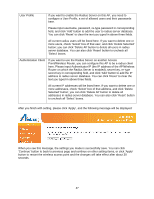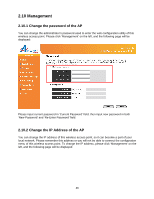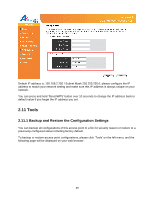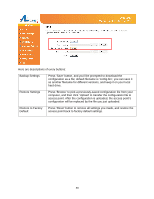Airlink AP671W User Manual - Page 46
press PBC button of wireless client within this time period, please press 'PBC - software
 |
UPC - 658729081703
View all Airlink AP671W manuals
Add to My Manuals
Save this manual to your list of manuals |
Page 46 highlights
Wi-Fi Protected Setup Information Config Mode Start PBC Start PIN All information related to WPS will be displayed here, they're helpful when you're setting up connections by WPS. WPS Status: Displays WPS status. If data encryption settings of this access point has never been set, 'unConfigured' message will be displayed her. (see Section 2-7 for detailed information); if data encryption settings has been set before, 'Configured' message will be displayed here. Self PinCode: This is the WPS PIN code of this access point. This code is useful when you need to build wireless connection by WPS with other WPS-enabled wireless devices. SSID: Displays the SSID (ESSID) of this access point. Authentication Mode: The wireless security authentication mode of this access point will be displayed here. If you don't enable security function of the access point before WPS is activated, the access point will auto set the security to WPA (AES) and generate a set of passphrase key for WPS connection. Passphrase Key: Displays the WPA passphrase here, all characters will be replaced by asterisk for security reason. If encryption is not set on this access point, nothing will be displayed here. There are 'Registrar' and 'Enrollee' modes for the WPS connection. When 'Registrar' is enabled, the wireless clients will follow the access point's wireless settings for WPS connection. When 'Enrolle' mode is enabled, the access point will follow the wireless settings of wireless client for WPS connection. Click 'Start PBC' to start Push-Button style WPS setup procedure. This access point will wait for WPS requests from wireless clients for 2 minutes. The 'WLAN' LED on the access point will be steady on for 2 minutes when this access point is waiting for incoming WPS request. Please input the PIN code of the wireless client you via client wish to connect, and click 'Start PIN' button. The 'WLAN' LED on the access point will be steady on when this access point is waiting for incoming WPS request. NOTE: When you're using PBC type WPS setup, you must press 'PBC' button (hardware or software) of wireless client within 120 seconds; if you didn't press PBC button of wireless client within this time period, please press 'PBC' button (hardware or software) of this access point again. 45