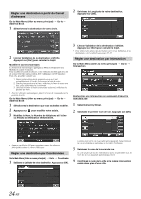Alpine INA-W900 Owner's Manual (French) - Page 21
À partir de l'écran de la carte
 |
UPC - 793276100238
View all Alpine INA-W900 manuals
Add to My Manuals
Save this manual to your list of manuals |
Page 21 highlights
Affichage du temps estimé Cette icône affiche le Temps restant estimé, l'Heure d'arrivée estimée ou le Trajet à suivre pour atteindre la destination. Voir page 32 pour modifier ce réglage. • Les estimations de temps sont basées sur la vitesse moyenne. Le temps estimé peut varier selon la vitesse du véhicule. La flèche pointe toujours en direction de la destination. Orientation de la carte Appuyez sur cette icône pour basculer entre Nord en haut, Direction en haut et Vue 3D. Nord en haut En vue Nord en haut, le nord est toujours situé en haut de l'affichage. Cette vue vous permet de déterminer facilement votre direction actuelle par rapport à la carte. Direction en haut En vue Direction en haut, votre direction actuelle pointe toujours vers le haut de l'affichage. Cette vue vous permet de voir facilement la direction de la prochaine manœuvre sur la carte. Vue 3D La Vue 3D vous offre une perspective plus réaliste en inclinant la carte pour afficher une ligne d'horizon. Au lieu d'avoir une vue à vol d'oiseau, les rues sont affichées au fur et à mesure que vous vous en approchez. Barre d'état du GPS Puissance du signal GPS Position actuelle Changement de la carte des indications • Vous pouvez choisir entre la grande carte et la flèche en mode Indications uniquement. Passage en mode Flèche uniquement Affiche trois flèches de manœuvres successives pour vous conduire jusqu'à votre destination et fournit des indications détaillées. Passage en mode Grande carte Affiche une carte plein écran de la zone et fournit des indications détaillées. Touche Zoom arrière Appuyez sur cette icône pour effectuer un zoom arrière. Les informations sur les sorties d'autoroute s'affichent sous la forme d'une liste dans l'ordre de leur proximité par rapport à la position actuelle. Vous pouvez également définir un point de passage, etc., en appuyant sur la sortie d'autoroute souhaitée. À partir de l'écran de la carte Régler une Destination 1 Appuyez n'importe où sur l'écran de la carte. 2 La flèche représentant le véhicule se transforme en réticule. Barre de position 3 Déplacez le curseur vers la nouvelle rue souhaitée. • Utilisez le bouton Zoom cartographique pour effectuer un zoom arrière sur la carte si la destination se trouve loin de l'emplacement actuel. 4 Appuyez sur la barre de position sélectionnée au bas de l'écran. 5 Sélectionnez Set as Destination. Touche Zoom avant Appuyez sur cette icône pour effectuer un zoom avant. Touche Main Menu (Menu principal) Nom de la rue suivante Touche de sortie d'autoroute Lorsque le véhicule se trouve sur une autoroute, cet écran s'affiche. 6 Appuyez sur [Go!] sur l'écran Validation de la destination. • Pour utiliser des options de destination sur l'écran Validation de la destination, voir les détails aux pages 25-27. Pour annuler, appuyez sur l'icône Écran précédent . 19-FR