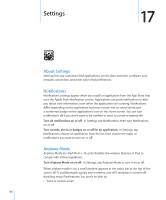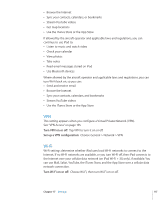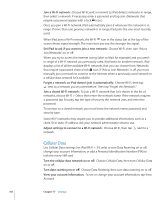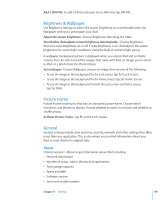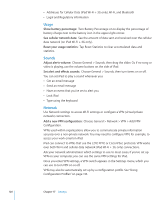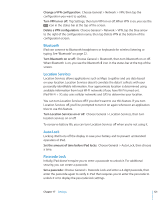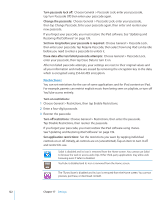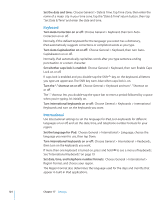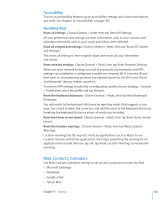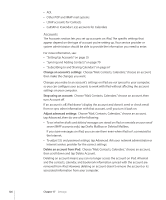Apple MB292LL/A User Manual - Page 121
Bluetooth, Location Services, Auto-Lock, Passcode Lock, Change a VPN configuration - update
 |
View all Apple MB292LL/A manuals
Add to My Manuals
Save this manual to your list of manuals |
Page 121 highlights
Change a VPN configuration: Choose General > Network > VPN, then tap the configuration you want to update. Turn VPN on or off: Tap Settings, then turn VPN on or off. When VPN is on, you see the icon in the status bar at the top of the screen. Delete a VPN configuration: Choose General > Network > VPN, tap the blue arrow to the right of the configuration name, then tap Delete VPN at the bottom of the configuration screen. Bluetooth iPad can connect to Bluetooth headphones or keyboards for wireless listening or typing. See "Bluetooth" on page 22. Turn Bluetooth on or off: Choose General > Bluetooth, then turn Bluetooth on or off. When Bluetooth is on, you see the Bluetooth icon in the status bar at the top of the screen. Location Services Location Services allows applications such as Maps to gather and use data based on your location. Location Services doesn't correlate the data it collects with your personally identifiable information. Your approximate location is determined using available information from local Wi-Fi networks (if you have Wi-Fi turned on). iPad Wi-Fi + 3G also uses cellular networks and GPS to determine your location. You can turn Location Services off if you don't want to use this feature. If you turn Location Services off, you'll be prompted to turn it on again whenever an application tries to use this feature. Turn Location Services on or off: Choose General > Location Services, then turn location services on or off. To conserve battery life, you can turn Location Services off when you're not using it. Auto-Lock Locking iPad turns off the display to save your battery and to prevent unintended operation of iPad. Set the amount of time before iPad locks: Choose General > Auto-Lock, then choose a time. Passcode Lock Initially, iPad doesn't require you to enter a passcode to unlock it. For additional security, you can create a passcode. Set a passcode: Choose General > Passcode Lock and enter a 4-digit passcode, then enter the passcode again to verify it. iPad then requires you to enter the passcode to unlock it or to display the passcode lock settings. Chapter 17 Settings 121