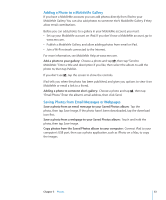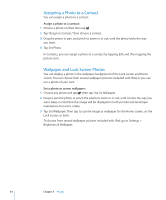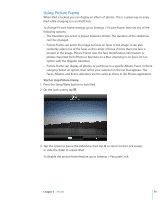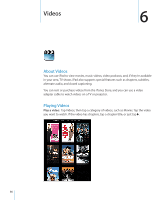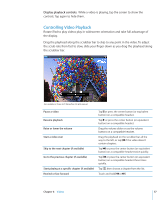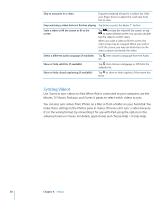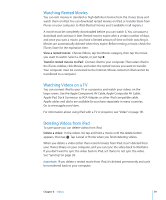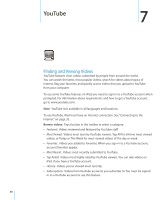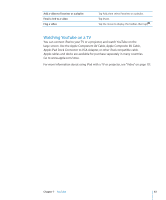Apple MB292LL/A User Manual - Page 58
Syncing Videos, You can also sync videos from iPhoto on a Mac or from a folder on your hard disk.
 |
View all Apple MB292LL/A manuals
Add to My Manuals
Save this manual to your list of manuals |
Page 58 highlights
Skip to any point in a video Drag the playhead along the scrubber bar. Slide your finger down to adjust the scrub rate from fast to slow. Stop watching a video before it finishes playing Tap Done, or press the Home button. Scale a video to fill the screen or fit to the screen Tap to make the video fill the screen, or tap to make it fit the screen. You can also double- tap the video to switch views. When you scale a video to fill the screen, the sides or top may be cropped. When you scale it to fit the screen, you may see black bars on the sides or above and below the video. Select a different audio language (if available) Tap , then choose a language from the Audio list. Show or hide subtitles (if available) Tap , then choose a language, or Off, from the Subtitles list. Show or hide closed captioning (if available) Tap to show or hide captions, if the movie has them. Syncing Videos Use iTunes to sync videos to iPad. When iPad is connected to your computer, use the Movies, TV Shows, Podcasts, and iTunes U panes to select which videos to sync. You can also sync videos from iPhoto on a Mac or from a folder on your hard disk. You make these settings in the Photos pane in iTunes. If iTunes can't sync a video because it's in the wrong format, try converting it for use with iPad using the options in the advanced menu in iTunes. For details, open iTunes and choose Help > iTunes Help. 58 Chapter 6 Videos