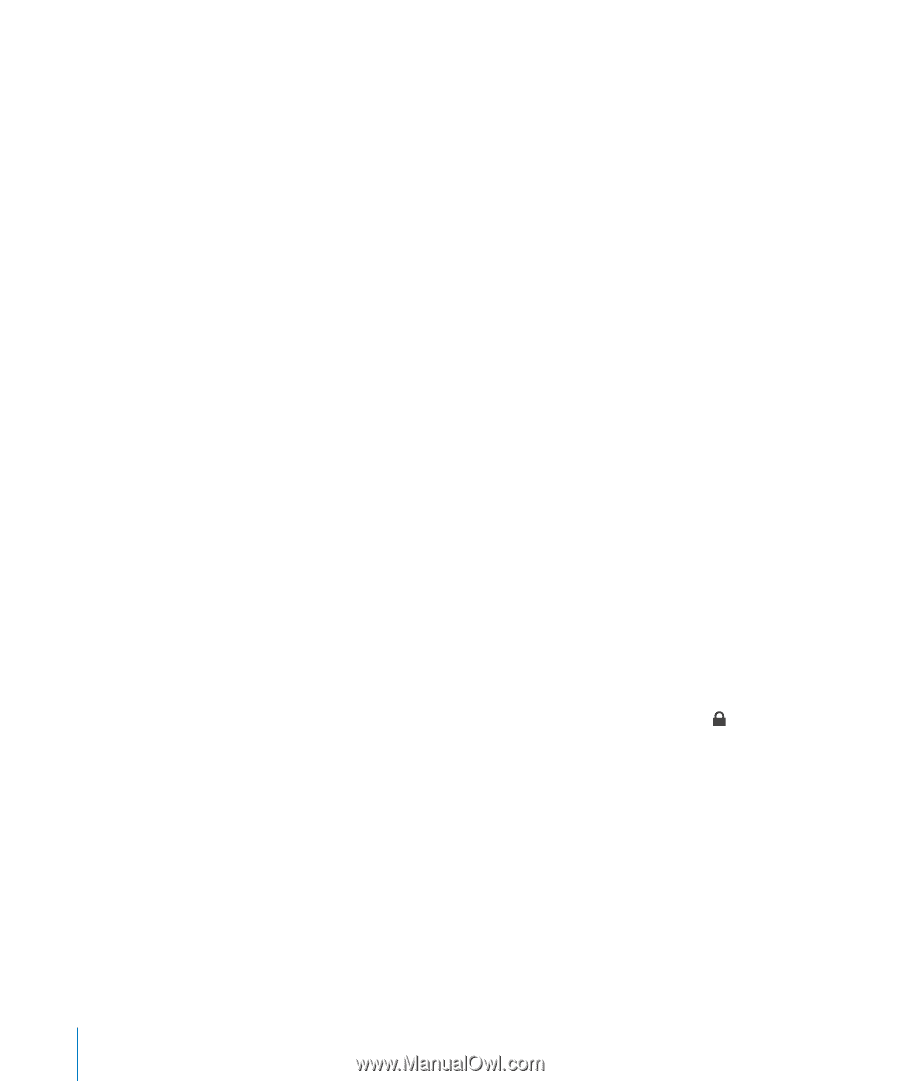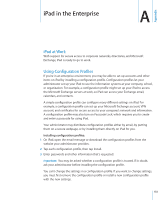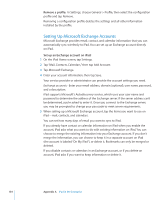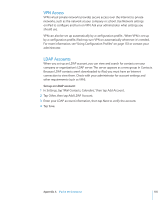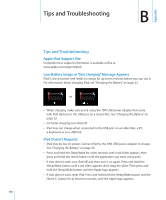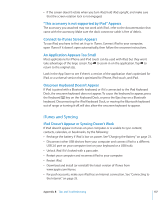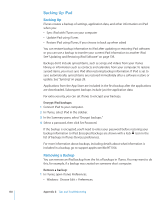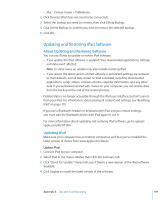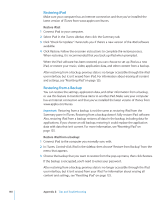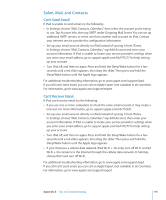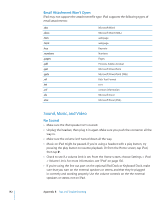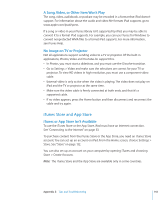Apple MB292LL/A User Manual - Page 138
Backing Up iPad, Backing Up, Removing a Backup
 |
View all Apple MB292LL/A manuals
Add to My Manuals
Save this manual to your list of manuals |
Page 138 highlights
Backing Up iPad Backing Up iTunes creates a backup of settings, application data, and other information on iPad when you: ÂÂ Sync iPad with iTunes on your computer ÂÂ Update iPad using iTunes ÂÂ Restore iPad using iTunes, if you choose to back up when asked You can restore backup information to iPad after updating or restoring iPad software, or you can use a backup to transfer your current iPad information to another iPad. See "Updating and Restoring iPad Software" on page 139. Backups don't include synced items, such as songs and videos from your iTunes library, or information such as contacts and calendars from your computer. To restore synced items, you must sync iPad after restoring backup information. If iPad is set to sync automatically, synced items are restored immediately after a software restore or update. See "Syncing" on page 28. Applications from the App Store are included in the first backup after the applications are downloaded. Subsequent backups include just the application data. For extra security, you can set iTunes to encrypt your backups. Encrypt iPad backups: 1 Connect iPad to your computer. 2 In iTunes, select iPad in the sidebar. 3 In the Summary pane, select "Encrypt backups." 4 Select a password, then click Set Password. If the backup is encrypted, you'll need to enter your password before restoring your backup information to iPad. Encrypted backups are shown with a lock icon in the list of backups in iTunes Devices preferences. For more information about backups, including details about what information is included in a backup, go to support.apple.com/kb/HT1766. Removing a Backup You can remove an iPad backup from the list of backups in iTunes. You may want to do this, for example, if a backup was created on someone else's computer. Remove a backup: 1 In iTunes, open iTunes Preferences. ÂÂ Windows: Choose Edit > Preferences. 138 Appendix B Tips and Troubleshooting