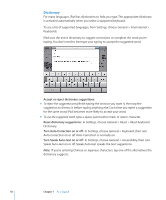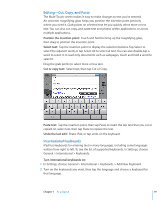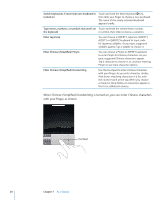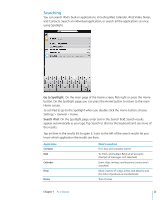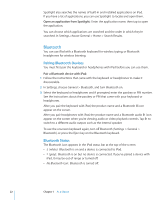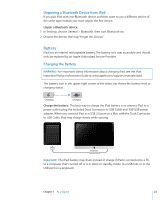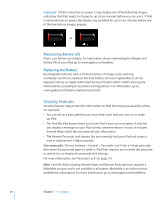Apple MB292LL/A User Manual - Page 19
Editing-Cut, Copy, and Paste, International Keyboards, In Settings
 |
View all Apple MB292LL/A manuals
Add to My Manuals
Save this manual to your list of manuals |
Page 19 highlights
Editing-Cut, Copy, and Paste The Multi-Touch screen makes it easy to make changes to text you've entered. An onscreen magnifying glass helps you position the insertion point precisely where you need it. Grab points on selected text let you quickly select more or less text. You can also cut, copy, and paste text and photos within applications, or across multiple applications. Position the insertion point: Touch and hold to bring up the magnifying glass, then drag to position the insertion point. Select text: Tap the insertion point to display the selection buttons. Tap Select to select the adjacent word, or tap Select All to select all text. You can also double-tap a word to select it. In read-only documents such as webpages, touch and hold a word to select it. Drag the grab points to select more or less text. Cut or copy text: Select text, then tap Cut or Copy. Paste text: Tap the insertion point, then tap Paste to insert the last text that you cut or copied. Or, select text, then tap Paste to replace the text. Undo the last edit: Shake iPad, or tap undo on the keyboard. International Keyboards iPad has keyboards for entering text in many languages, including some languages written from right to left. To see the list of supported keyboards, in Settings, choose General > International > Keyboards. Turn international keyboards on: 1 In Settings, choose General > International > Keyboards > Add New Keyboard. 2 Turn on the keyboards you want, then tap the language and choose a keyboard for that language. Chapter 1 At a Glance 19