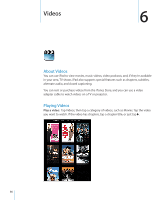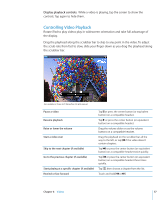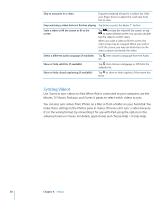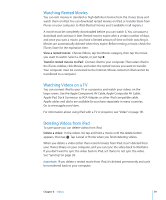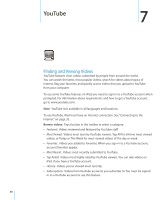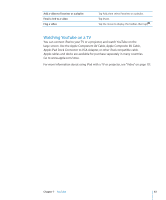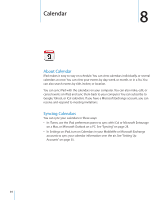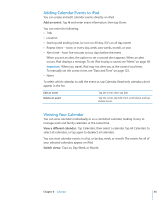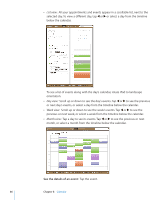Apple MB292LL/A User Manual - Page 61
Controlling Video Playback, Playlists, My Videos
 |
View all Apple MB292LL/A manuals
Add to My Manuals
Save this manual to your list of manuals |
Page 61 highlights
ÂÂ Playlists: Videos you add to playlists. You must be signed in to a YouTube account to use this feature. ÂÂ My Videos: Videos that you've upload to YouTube. You must be signed in to a YouTube account to use this feature. Search for a video: 1 Tap the YouTube search field. 2 Type a word or phrase, then tap Search. YouTube shows results based on searching video titles, descriptions, tags, and user names. Each search result shows the title, rating, number of views, length, and the name of the account the video was posted from. Play a video: Tap the video. The video begins downloading to iPad, and a progress bar appears. When enough of the video has downloaded, it begins to play. You can also tap to start the video. Controlling Video Playback Rotate iPad to landscape orientation to view the video at its maximum size. When a video is playing, the controls disappear so they don't obscure the video. Show or hide the video controls: Tap the screen. Play or pause a video Adjust the volume Start a video over Skip to the next or previous video in a list Tap or . You can also press the center button (or equivalent button) on a compatible headset. Drag the volume slider, or use the iPad volume buttons or the volume buttons on a compatible headset. Tap . Tap twice to skip to the previous video. Tap to skip to the next video. Chapter 7 YouTube 61