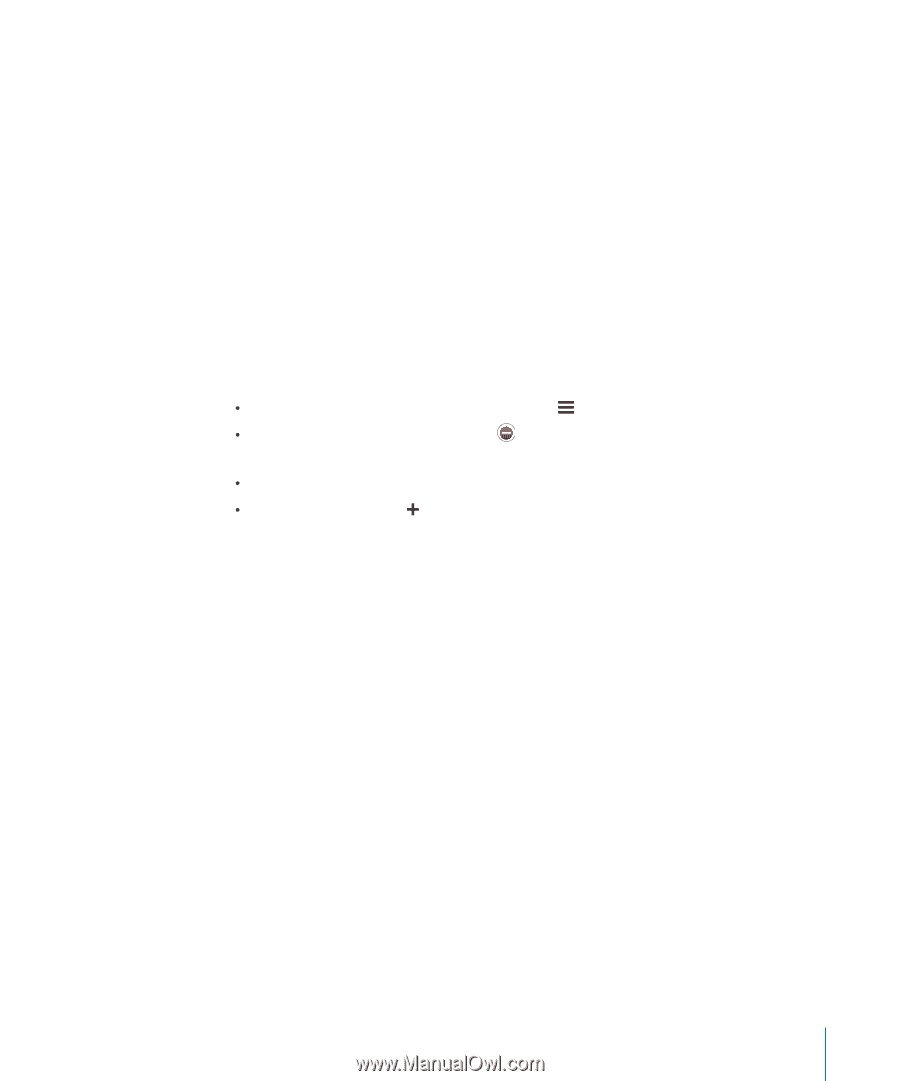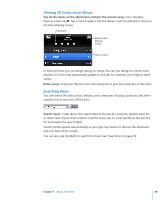Apple MB528LL User Guide - Page 51
Videos
 |
UPC - 885909232406
View all Apple MB528LL manuals
Add to My Manuals
Save this manual to your list of manuals |
Page 51 highlights
Making On-The-Go Playlists Make an on-the-go playlist: 1 Tap Playlists and tap On-The-Go. 2 Browse for songs using the buttons at the bottom of the screen. Tap any song or video to add it to the playlist. Tap Add All Songs at the top of any list of songs to add all the songs in the list. 3 When you finish, tap Done. When you make an on-the-go playlist and then sync iPod touch to your computer, the playlist is saved on iPod touch and in your iTunes library, then deleted from iPod touch. The first is saved as "On-The-Go 1," the second as "On-The-Go 2," and so on. To put a playlist back on iPod touch, select iPod touch in the iTunes sidebar, click the Music tab, and set the playlist to sync. Edit an on-the-go playlist: Tap Playlists, tap On-The-Go, tap Edit, then do one of the following: To move a song higher or lower in the list, drag next to the song. To delete a song from the playlist, tap next to a song, then tap Delete. Deleting a song from the on-the-go playlist doesn't delete it from iPod touch. To clear the entire playlist, tap Clear Playlist. To add more songs, tap . Videos With iPod touch, you can view video content such as movies, music videos, and video podcasts. If a video contains chapters, you can skip to the next or previous chapter, or bring up a list and start playing at any chapter that you choose. If a video provides alternate language features, you can choose an audio language or display subtitles. Playing Videos Play a video: Tap Videos and tap the video. Display playback controls: Tap the screen to show the controls. Tap again to hide them. Controlling Video Playback Videos play in widescreen to take full advantage of the display. Chapter 4 Music and Video 51