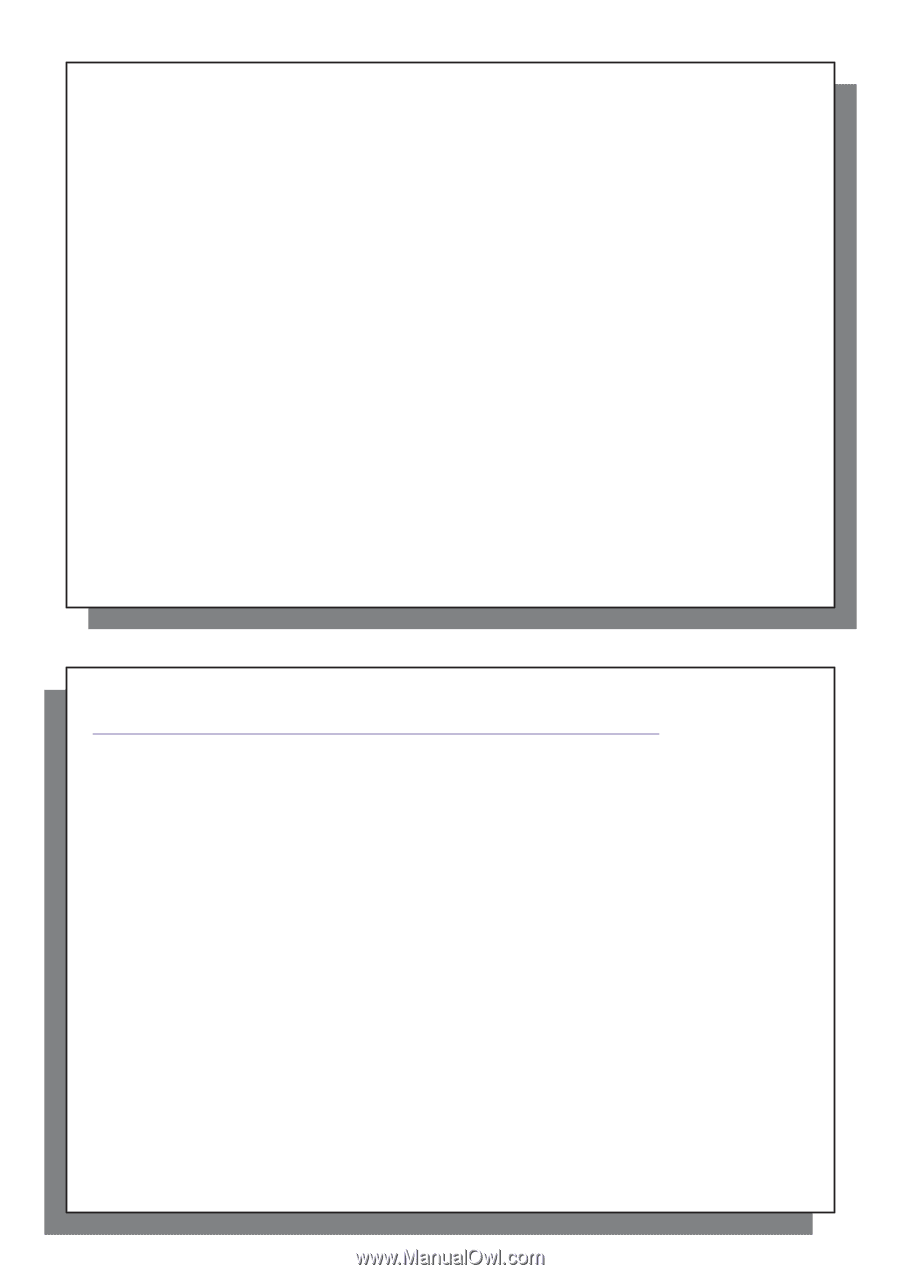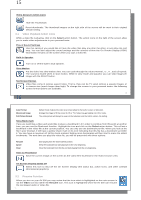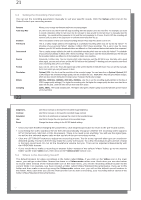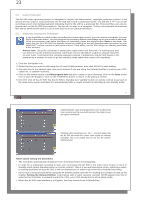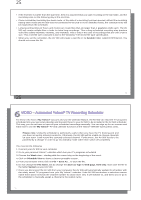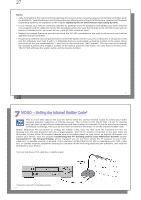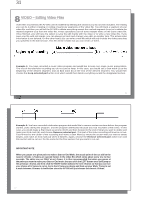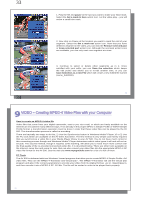Archos AV500 User Guide - Page 13
VIDEO - Automated Yahoo, TV Recording Scheduler - manual
 |
UPC - 690590506794
View all Archos AV500 manuals
Add to My Manuals
Save this manual to your list of manuals |
Page 13 highlights
25 • If the end time is earlier than the start time, then it is assumed that you start recording on the start date, and the recording ends on the following day at the end time. • Once a scheduled recording has been made, or the date of a recording has been passed, without the recording having been made (the AV 500 was not connected to the pod or not in Standby mode), the schedule entry will be erased from the scheduler. • Long recording times (2 hours and more) can create files that are larger than 2 gigabytes (GB) each. The AV 500 will create multiple files in order to make long recordings. Thus a long scheduled recording may produce video files called VID0000, VID0001, and VID0002. This is only in the case of recordings that are over 2 GB in size. This 2 GB file size constraint is due to the Windows® FAT32 AVI file type specification. • When you set the scheduler, the AV 500 will create a text file in its System folder called DVRTimer.txt. You should not erase this file. 25 26 6 VIDEO - Automated Yahoo!® TV Recording Scheduler For those who have a My Yahoo!® account and use the calendar feature, the AV 500 can read the TV programs scheduled into your personal calendar and transmit these to your AV 500 to be included in the AV 500 scheduler. This way, you do not have to input all your scheduled recordings manually. You can sign up for an account and learn how to use the My Yahoo!® TV and calendar functions at the Yahoo!® Website (www.yahoo.com). Please note: Using the scheduler is particularly useful when you have the TV docking pod and you have set up the Infrared connector. Otherwise, the AV 500 will be unable to change channels on your tuner. It will record the currently selected channel. Furthermore, the AV 500 needs to be powered by a charger in order to go into standby mode rather than switch off completely. You must do the following: 1. Connect your AV 500 to your computer. 2. Go to your personal Yahoo!® calendar which has your TV programs scheduled. 3. Choose the Week view - starting with the current day as the beginning of the week. 4. Click on Printable View to show a cleaner printable version. 5. From your browser menu click on File > Save As... to save the file. 6. Do not change the File Name, but do change the Save as Type to Web page, html only. Now save the file to the folder System on your AV 500. 7. Once you disconnect the AV 500 from your computer, the AV 500 will automatically update its scheduler with the newly saved TV programs from your My Yahoo!® calendar. If the AV 500 encounters a television station name that it does not know the channel number for (was never set), it will indicate so, and direct you to go to the scheduler to manually assign a channel to the station name. 26