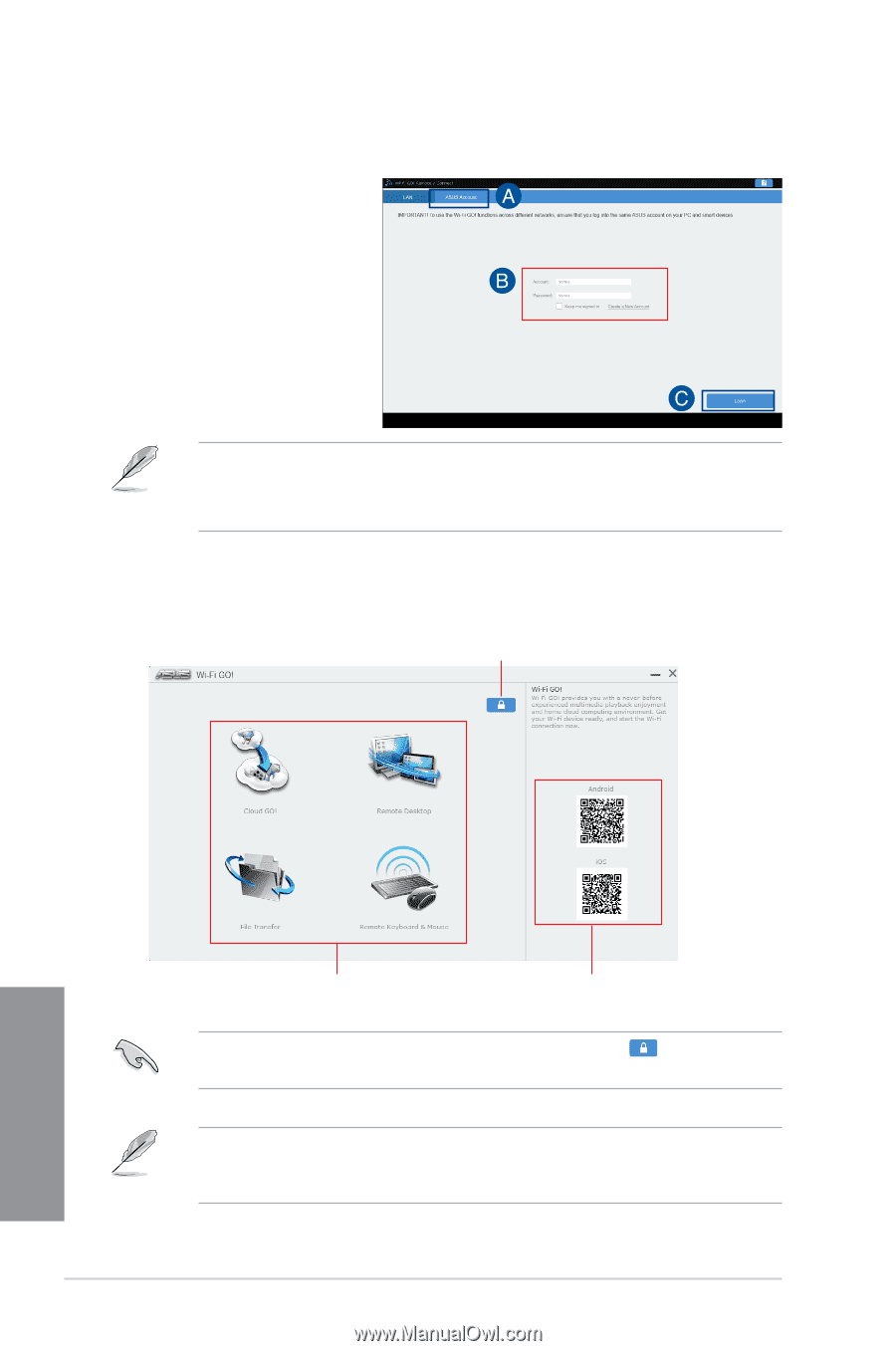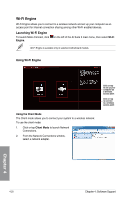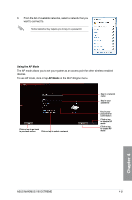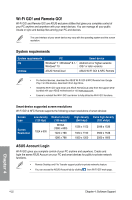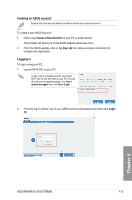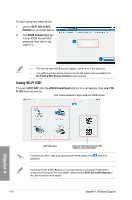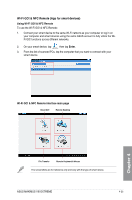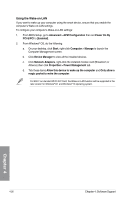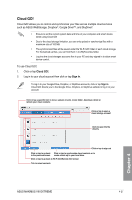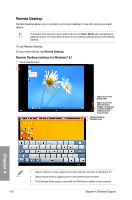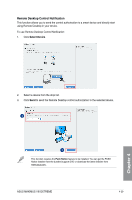Asus MAXIMUS VIII EXTREME User Guide - Page 174
Using Wi-Fi GO, Wi-Fi GO! & NFC, Remote, ASUS Account, Wi-Fi GO, ASUS HomeCloud, Fi GO
 |
View all Asus MAXIMUS VIII EXTREME manuals
Add to My Manuals
Save this manual to your list of manuals |
Page 174 highlights
To log-in using your smart device: 1. Launch Wi-Fi GO! & NFC Remote on you smart device. 2. Tap ASUS Account (A), key in your ASUS Account and password, then click or tap Login (C). • PCs with the same ASUS account logged in will show up in the device list. • The public-to-private network functions for the iOS system will be available from Wi-Fi GO! & NFC Remote V2.00.00 or later versions. Using Wi-Fi GO! To launch Wi-Fi GO!, click the ASUS HomeCloud shortcut on your desktop, then select WiFi GO! from the mini bar. Click to set a password or log in using your ASUS Account Chapter 4 Wi-Fi GO! menu Use your smart device to scan QR Codes for more information To protect your Wi-Fi utility from unauthorized remote access, click password. then set a Launch Wi-Fi GO! & NFC Remote on your smart device to use the Wi-Fi GO! & NFC remote control functions. For more details, refer to section Wi-Fi GO! & NFC Remote of this user manual for more details. 4-24 Chapter 4: Software Support