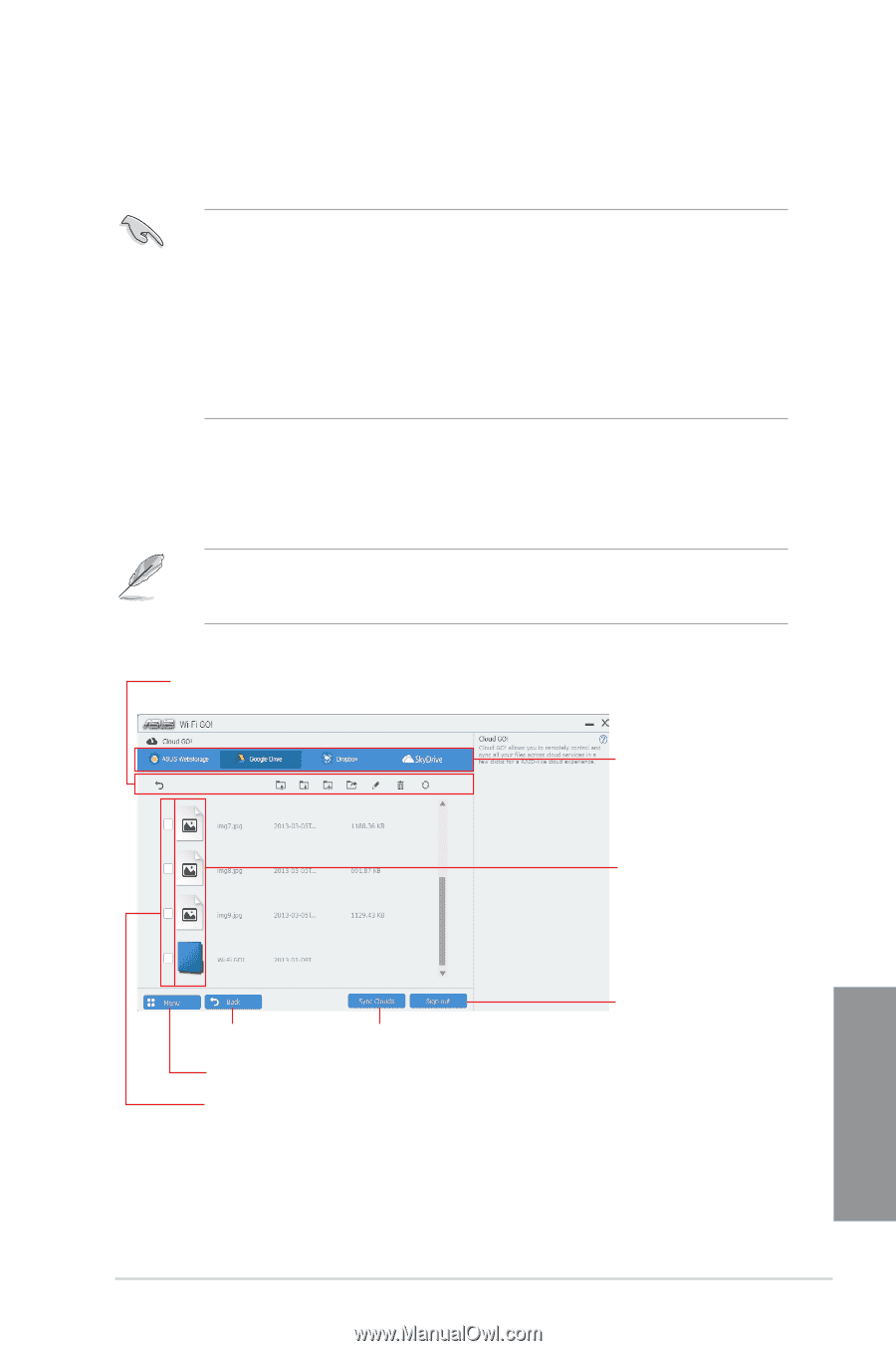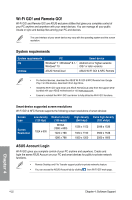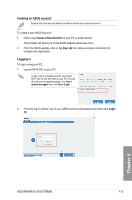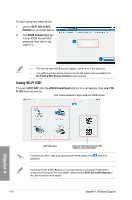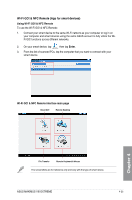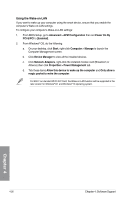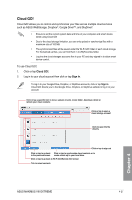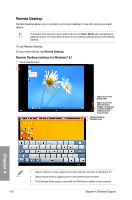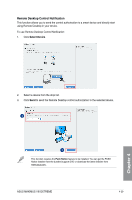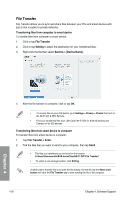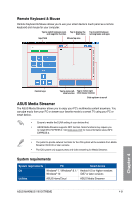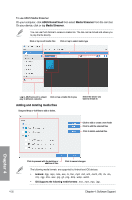Asus MAXIMUS VIII EXTREME User Guide - Page 177
Cloud GO, Sign
 |
View all Asus MAXIMUS VIII EXTREME manuals
Add to My Manuals
Save this manual to your list of manuals |
Page 177 highlights
Cloud GO! Cloud GO! allows you to control and synchronize your files across multiple cloud services such as ASUS WebStorage, Dropbox®, Google Drive™, and SkyDrive®. • Ensure to set the correct system date and time of your computer and smart device when using Cloud GO! • Due to the cloud storage limitation, you can only upload or synchronize files with a maximum size of 100 MB. • The synchronized files will be saved under the Wi-Fi GO! folder of each cloud storage. For the backed up files, you can find them in C://MyFavorites folder. • Log into the cloud storages accounts first in your PC and stay signed in to allow smart device control. To use Cloud GO!: 1. Click or tap Cloud GO!. 2. Log in to your cloud account then click or tap Sign In. To log in to your Google Drive, Dropbox, or SkyDrive accounts, click or tap Sign in. Cloud GO! directs you to the Google Drive, Dropbox, or SkyDrive website to log in to your account. Click or tap a specific icon to move, upload, rename, create folder, download, delete or refresh your cloud contents Click or tap to open a cloud storage account Click to open the file directly Click or tap to sign out Click or tap to go back Click or tap to synchronize cloud contents or to to the previous screen create a back up to your local drive Click or tap to go back to Wi-Fi GO!/Remote GO! screen Tick to select contents Chapter 4 ASUS MAXIMUS VIII EXTREME 4-27