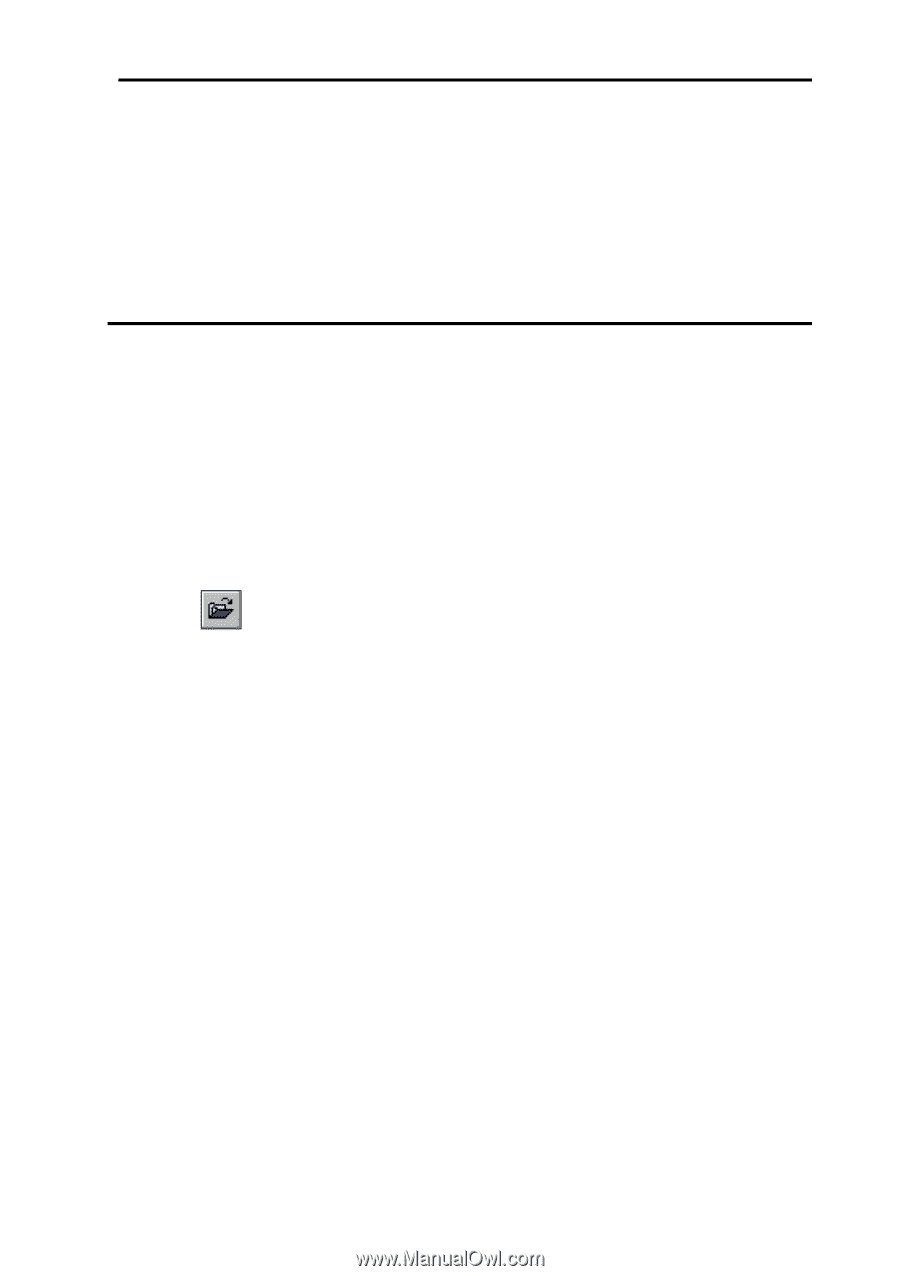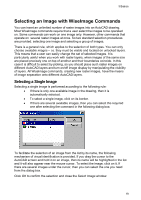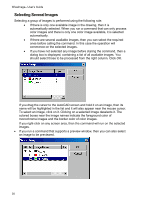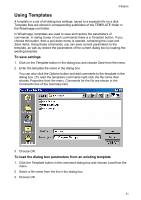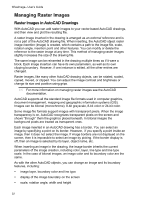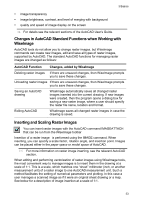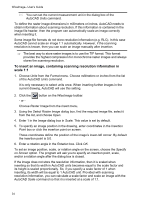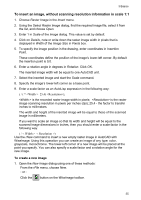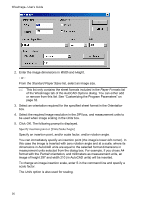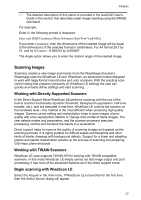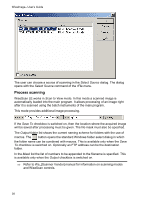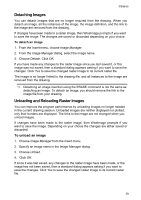Autodesk 05720-017408-9641 User Guide - Page 25
To insert an image, containing scanning resolution information in, scale 1:1
 |
UPC - 606121033790
View all Autodesk 05720-017408-9641 manuals
Add to My Manuals
Save this manual to your list of manuals |
Page 25 highlights
WiseImage- User's Guide * You can set the current measurement unit in the dialog box of the AutoCAD Units command. To define the raster image dimensions in millimeters or inches, AutoCAD needs to obtain information about scanning resolution. If this information is contained in the image file header, then the program can automatically scale an image correctly when inserting it. Some image file formats do not store resolution information (e.g. RLC). In this case AutoCAD cannot scale an image 1:1 automatically. However, if the scanning resolution is known, then you can scale an image manually after insertion. Þ The best way to store raster images is to use the TIF format. This format provides the highest compression for monochrome raster images and always stores the scanning resolution. To insert an image, containing scanning resolution information in scale 1:1 1. Choose Units from the Format menu. Choose millimeters or inches from the list of the AutoCAD Units command. It is only necessary to select units once. When inserting further images in the current drawing, AutoCAD will use this setting. 2. Click the button on the WiseImage toolbar. - or - Choose Raster Image from the Insert menu. 3. Using the Select Raster Image dialog box, find the required image file, select it from the list, and choose Open. 4. Enter 1 in the Image dialog box in Scale. This value is set by default. 5. To specify an image position in the drawing, enter coordinates in the Insertion Point box or click the insertion point on screen. These coordinates define the position of the image's lower-left corner. By default the insertion point is 0,0. 6. Enter a rotation angle in the Rotation box. Click OK. To set an image position, scale, or rotation angle on the screen, choose the Specify on Screen option. The program will ask you to specify an insertion point, scale, and/or a rotation angle after the dialog box is closed. If the image does not store the resolution information, then it is scaled when inserting so that its width in AutoCAD units becomes equal to the scale factor and its height is scaled proportionally. So, if you specify a scale factor of 1 when inserting, its width will be equal to 1 AutoCAD unit. Provided with scanning resolution information, you can calculate a scale factor and scale an image with the AutoCAD Scale command so that it is inserted at a scale of 1:1. 24