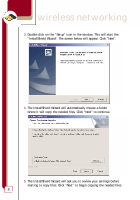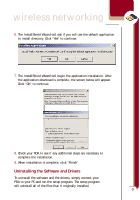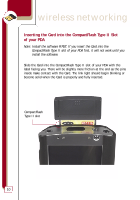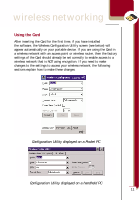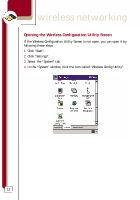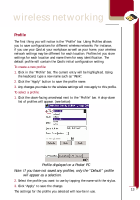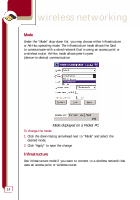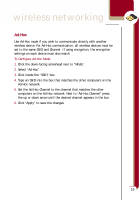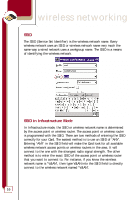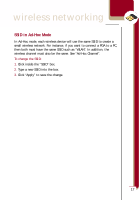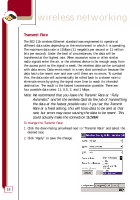Belkin F5D6060 User Manual - Page 15
Profile
 |
View all Belkin F5D6060 manuals
Add to My Manuals
Save this manual to your list of manuals |
Page 15 highlights
wireless networking Profile The first thing you will notice is the "Profile" bar. Using Profiles allows you to save configurations for different wireless networks. For instance, if you use your Card at your workplace as well as your home, your wireless network settings may be different for each location. Profiles let you store settings for each location and name them for easy identification. The default profile will contain the Card's initial configuration setting. To create a new profile: 1. Click in the "Profile" bar. The current entry will be highlighted. Using the keyboard, type a new name such as "Work". 2. Click the "Apply" button to save the profile name. 3. Any changes you make to the wireless settings will now apply to this profile. To select a profile: 1. Click the down-facing arrowhead next to the "Profile" bar. A drop-down list of profiles will appear. (see below) Profile displayed on a Pocket PC Note: If you have not saved any profiles, only the "Default" profile will appear as a selection. 2. Select the profile you want to use by tapping the name with the stylus. 3. Click "Apply" to save the change. The settings for the profile you selected will now be in use. 13