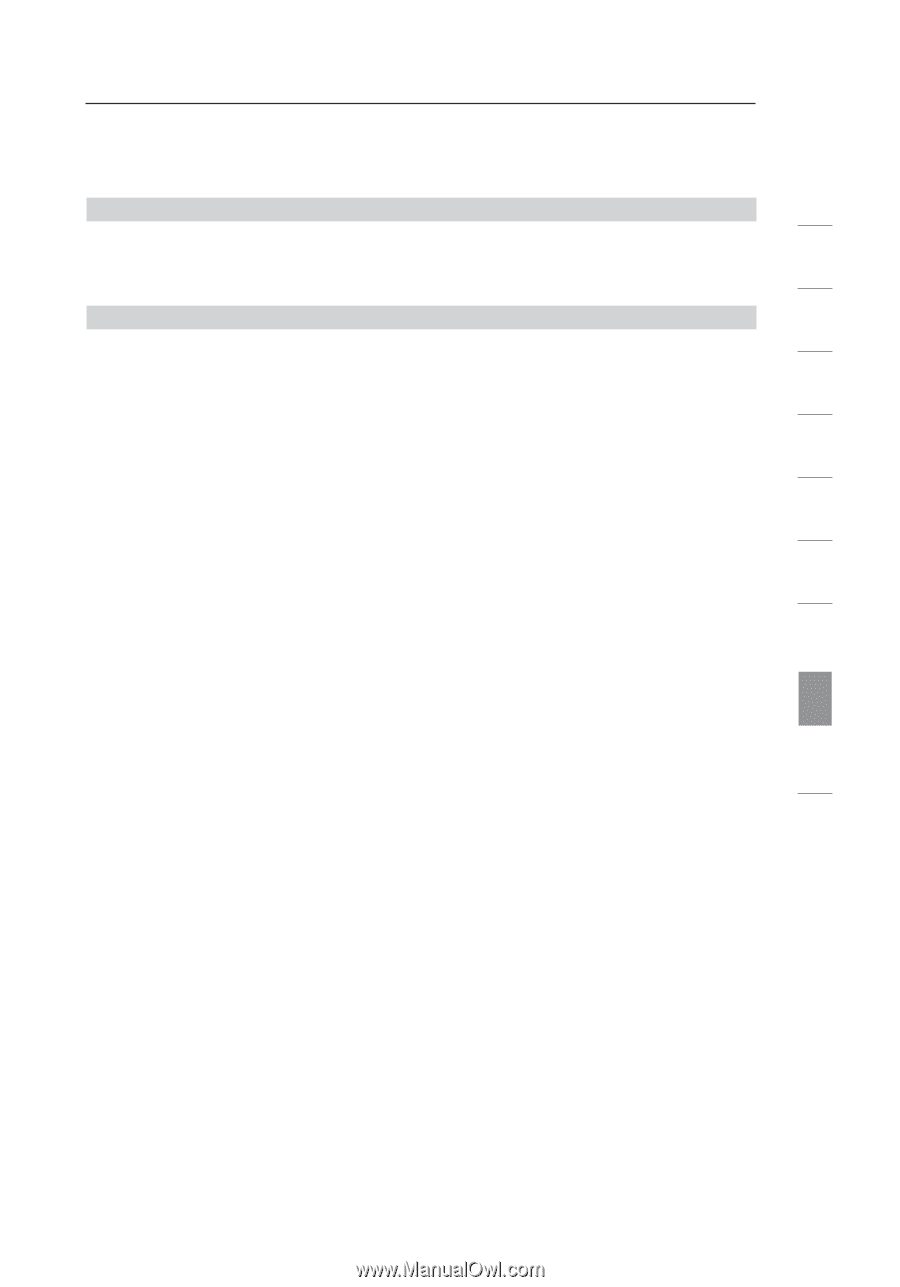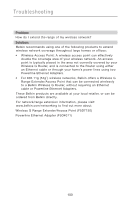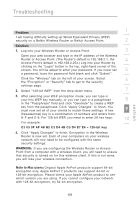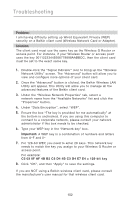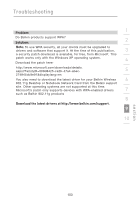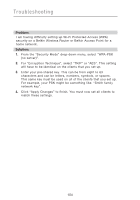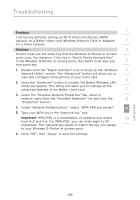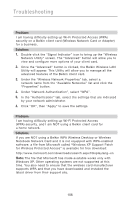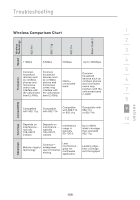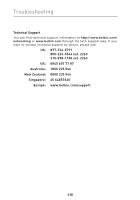Belkin F5D7230-4_V4000 User Guide - Page 109
Under Network Authentication, select WPA-PSK no server°
 |
View all Belkin F5D7230-4_V4000 manuals
Add to My Manuals
Save this manual to your list of manuals |
Page 109 highlights
Troubleshooting Problem: 1 I am having difficulty setting up Wi-Fi Protected Access (WPA) security on a Belkin client card (Wireless Network Card or Adapter) 2 for a home network. Solution: 3 Clients must use the same key that the Wireless G Router or access point uses. For instance, if the key is "Smith Family Network Key" in the Wireless G Router or access point, the clients must also use 4 that same key. 1. Double-click the "Signal Indicator" icon to bring up the "Wireless 5 Network Utility" screen. The "Advanced" button will allow you to view and configure more options of your client card. 6 2. Once the "Advanced" button is clicked, the Belkin Wireless LAN Utility will appear. This Utility will allow you to manage all the advanced features of the Belkin client card. 7 3. Under the "Wireless Network Properties" tab, select a network name from the "Available Networks" list and click the 8 "Properties" button. 4. Under "Network Authentication", select "WPA-PSK (no server)". 9 5. Type your WPA key in the "Network key" box. Important: WPA-PSK is a combination of numbers and letters 10 from A-Z and 0-9. For WPA-PSK, you can enter eight to 63 characters. This network key needs to match the key you assign to your Wireless G Router or access point. 6. Click "OK", then "Apply" to save the settings. section 105