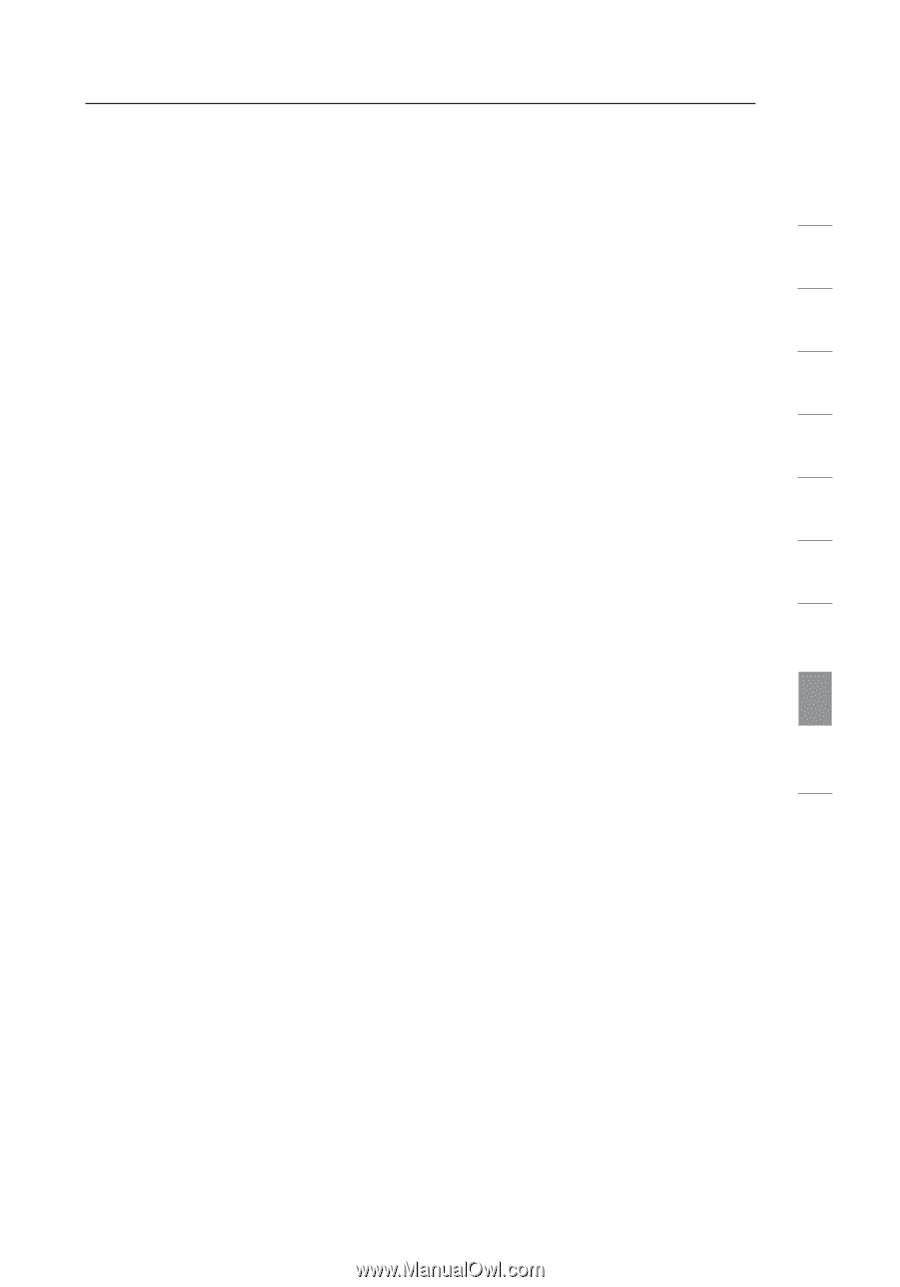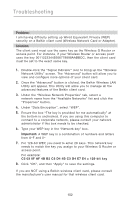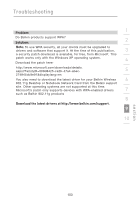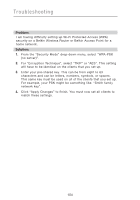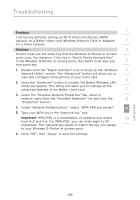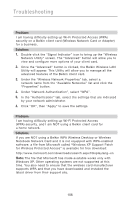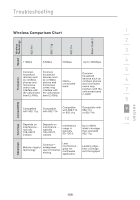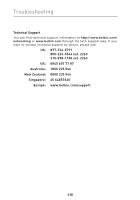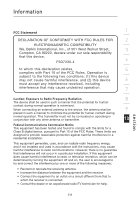Belkin F5D7230-4_V4000 User Guide - Page 111
Supported Operating Systems, Enabling WPA-PSK no server, Important
 |
View all Belkin F5D7230-4_V4000 manuals
Add to My Manuals
Save this manual to your list of manuals |
Page 111 highlights
Troubleshooting Supported Operating Systems: 1 • Windows XP Professional 2 • Windows XP Home Edition 3 Enabling WPA-PSK (no server) 1. In systems running Windows XP, click "Start > Control Panel > Network Connections". 4 2. Right-click on the "Wireless Networks" tab. The "Wireless Network Connection Properties" screen appears. Ensure the "Use Windows to 5 configure my wireless network settings" box is checked. 6 3. Under the "Wireless Networks" tab, click the "Configure" button, and you will see the client card properties screen. 7 4. For a home or small business user, select "WPA-PSK" under "Network Administration". 5. Select "TKIP" or "AES" under "Data Encryption". This setting will 8 have to be identical to the Wireless G Router or access point that you set up. 9 6. Type your encryption key in the "Network key" box. Important: Enter your pre-shared key. This can be from eight to 63 10 characters and can be letters, numbers, or symbols. This same key must be used on all of the clients that you set up. 7. Click "OK" to apply settings. section 107