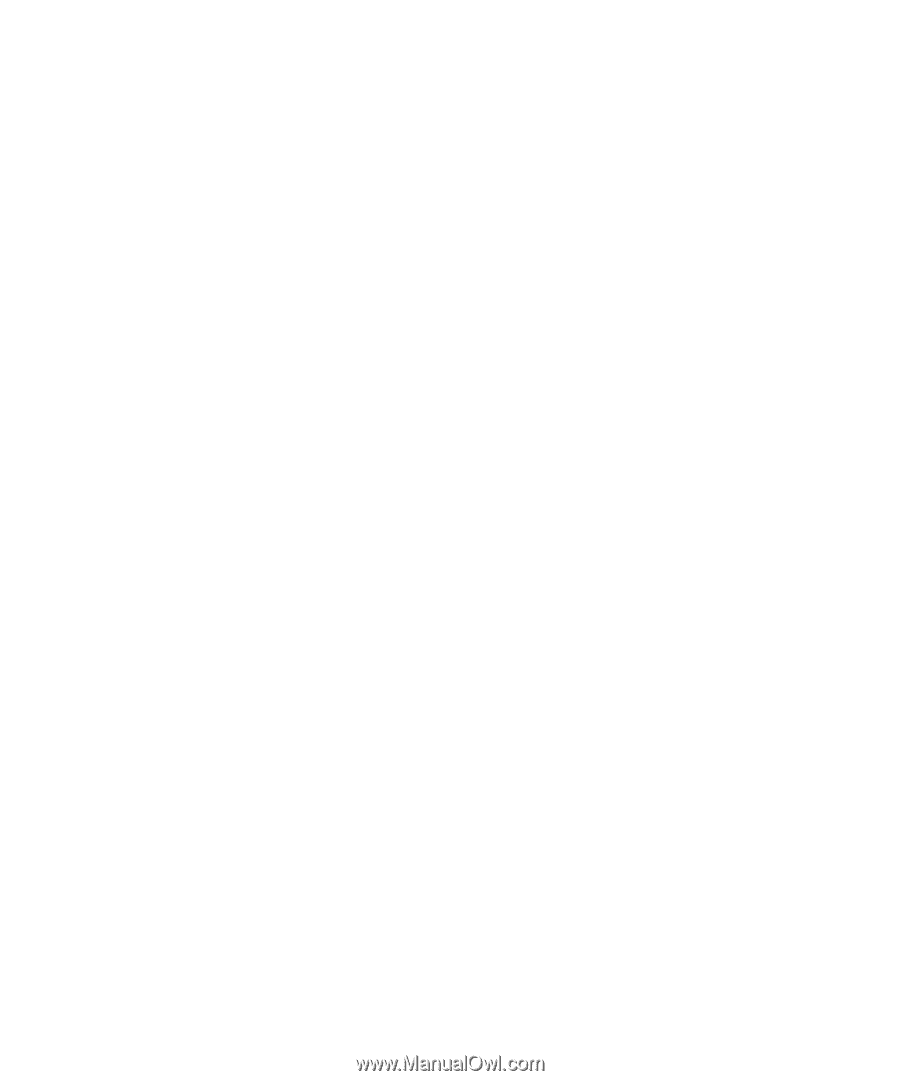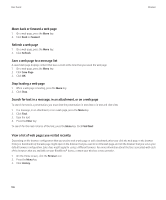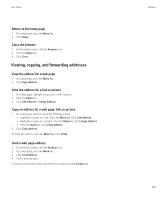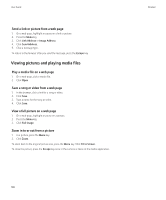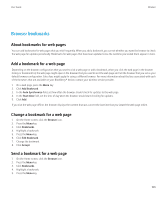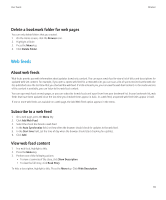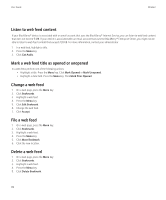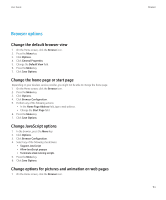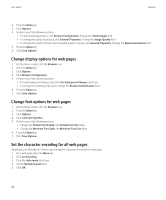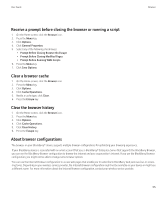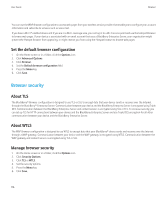Blackberry 8520 User Guide - Page 113
Web feeds, Delete a bookmark folder for web s, About web feeds, Subscribe to a web feed
 |
UPC - 807360859213
View all Blackberry 8520 manuals
Add to My Manuals
Save this manual to your list of manuals |
Page 113 highlights
User Guide Browser Delete a bookmark folder for web pages You can only delete folders that you created. 1. On the Home screen, click the Browser icon. 2. Highlight a folder. 3. Press the Menu key. 4. Click Delete Folder. Web feeds About web feeds Web feeds provide you with information about updates to web site content. You can open a web feed to view a list of titles and descriptions for updated web site content. For example, if you open a sports web feed for a news web site, you can scan a list of sports stories that the web site has published since the last time that you checked the web feed. If a title interests you, you can view the web feed content, or if an audio version of the content is available, you can listen to the web feed content. You can open web feeds on web pages, or you can subscribe to web feeds and open them from your bookmark list. In your bookmark list, web feeds that have been updated since the last time you checked them appear in italic. In a web feed, unopened web feed titles appear in bold. If one or more web feeds are available on a web page, the Add Web Feed option appears in the menu. Subscribe to a web feed 1. On a web page, press the Menu key. 2. Click Add Web Feed. 3. Select the check box beside a web feed. 4. In the Auto Synchronize field, set how often the browser should check for updates to the web feed. 5. In the Start time field, set the time of day when the browser should start checking for updates. 6. Click Add. View web feed content 1. In a web feed, highlight a title. 2. Press the Menu key. 3. Perform one of the following actions: • To view a summary of the story, click Show Description. • To view the full story, click Read Story. To hide a description, highlight a title. Press the Menu key. Click Hide Description. 111