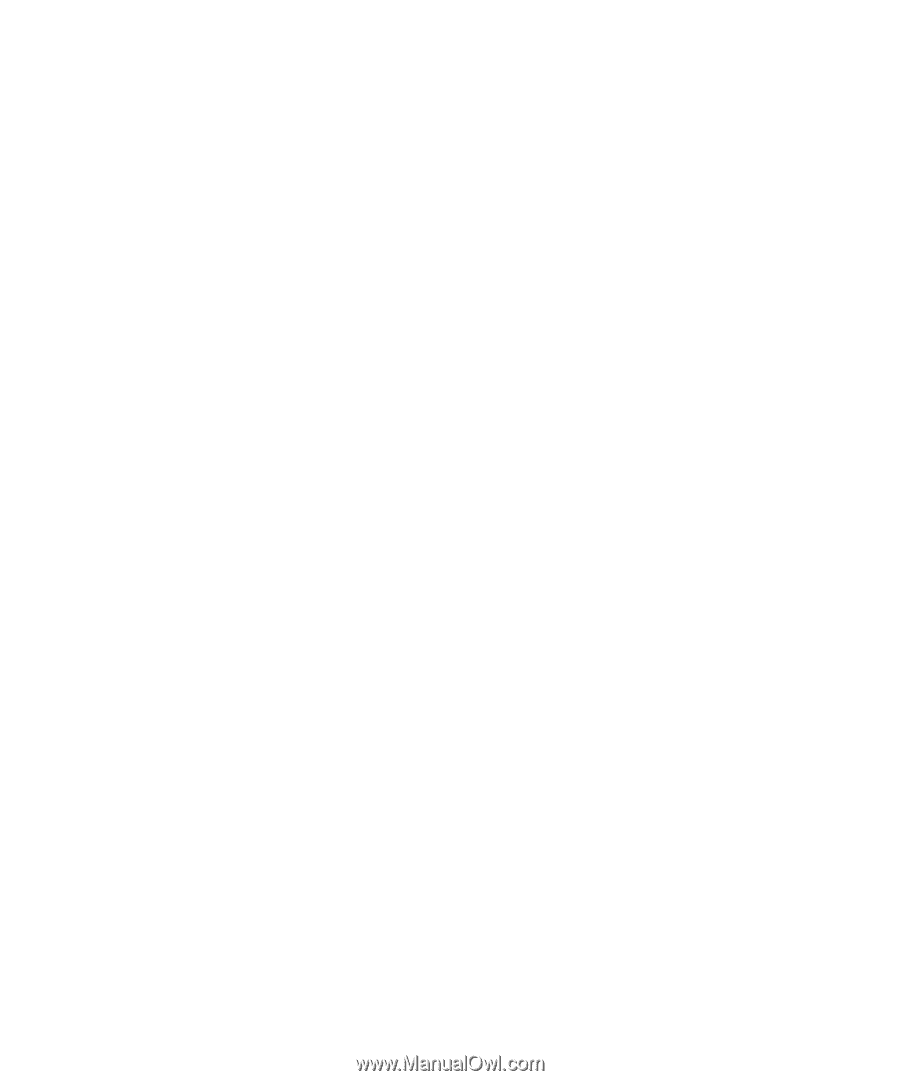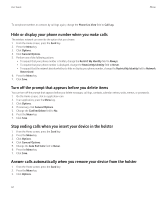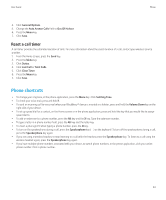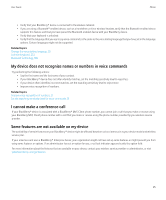Blackberry 8520 User Guide - Page 32
TTY support, Multiple phone numbers, About TTY support, Turn on TTY support - accessories
 |
UPC - 807360859213
View all Blackberry 8520 manuals
Add to My Manuals
Save this manual to your list of manuals |
Page 32 highlights
User Guide Phone 4. Click Smart Dialing. 5. In the Number field, type the main phone number for an organization. 6. In the Wait For field, set how long your BlackBerry® device waits before dialing an extension. 7. In the Extension Length field, set the default length for extensions. 8. Press the Menu key. 9. Click Save. TTY support Depending on your wireless service provider, this feature might not be supported. About TTY support When you turn on TTY support and you connect your BlackBerry® device to a TTY device that operates at 45.45 bits per second, you can make calls to and receive calls from TTY devices. Your BlackBerry device is designed to convert received calls to text that you can read on your TTY device. If your TTY device is designed for use with a 2.5-mm headset jack, you must use an adapter accessory to connect your TTY device to your BlackBerry device. To get an adapter accessory that Research In Motion has approved for use with your BlackBerry device, visit www.shopblackberry.com. Turn on TTY support 1. From the Home screen, press the Send key. 2. Press the Menu key. 3. Click Options. 4. Click TTY. 5. Change the TTY Mode field to Yes. 6. Press the Menu key. 7. Click Save. A TTY indicator appears in the device status section of the screen. To turn off TTY support, change the TTY Mode field to No. Multiple phone numbers About multiple phone numbers You can have multiple phone numbers associated with your BlackBerry® device if one of the following situations applies: 30