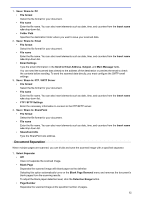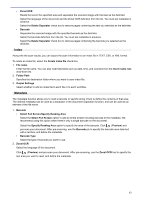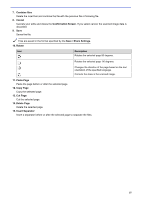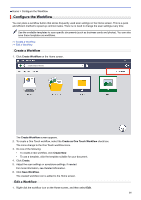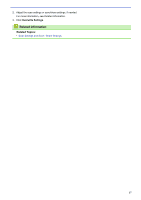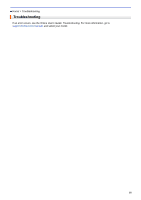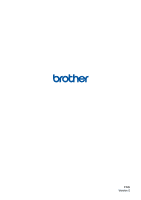Brother International ADS-3100 Brother ScanEssentials Users Guide - Page 19
Con the Workflow, Create a Workflow
 |
View all Brother International ADS-3100 manuals
Add to My Manuals
Save this manual to your list of manuals |
Page 19 highlights
Home > Configure the Workflow Configure the Workflow You can place a workflow button that stores frequently used scan settings on the Home screen. This is a quick and efficient method to speed up common tasks. There is no need to change the scan settings every time. Use the available templates to scan specific documents (such as business cards and photos). You can also save these templates as workflows. >> Create a Workflow >> Edit a Workflow Create a Workflow 1. Click Create Workflow on the Home screen. The Create Workflow screen appears. 2. To create a One Touch workflow, select the Create as One Touch Workflow check box. The icons change to the One Touch workflow icons. 3. Do one of the following: • To create a new workflow, click Create New. • To use a template, click the template suitable for your document. 4. Click Create. 5. Adjust the scan settings or save/share settings, if needed. For more information, see Related Information. 6. Click Save Workflow. The created workflow icon is added to the Home screen. Edit a Workflow 1. Right-click the workflow icon on the Home screen, and then select Edit. 16