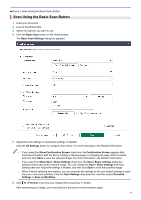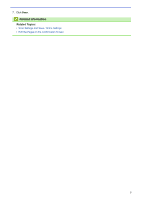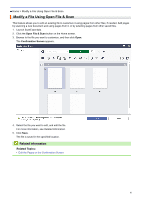Brother International ADS-3100 Brother ScanEssentials Users Guide - Page 4
ScanEssentials Overview, Home Screen
 |
View all Brother International ADS-3100 manuals
Add to My Manuals
Save this manual to your list of manuals |
Page 4 highlights
Home > ScanEssentials Overview ScanEssentials Overview ScanEssentials is a Windows-based scanning application. ScanEssentials streamlines the scanning workflow and provides professional scanning functionality. From the Home screen, there are three methods for scanning: • Basic Scan Performs all the basic operations related to the scanning function including creating a workflow. • Open File & Scan Add scanned pages or change pages in existing files. It is also possible to edit pages. • Workflow Save frequently used scan settings as your workflow. It is convenient to create multiple workflows for different purposes and use them appropriately. Home Screen 1 2 3 7 4 6 5 1. Machine Information Displays the currently-selected machine and its status. You can also select and manage machines. To connect a different machine, click b and select the machine you want. Status Icons Icon Description A green icon indicates the normal stand-by condition. A yellow icon indicates a warning. A red icon indicates that an error has occurred. A gray icon indicates that the machine is offline. 1