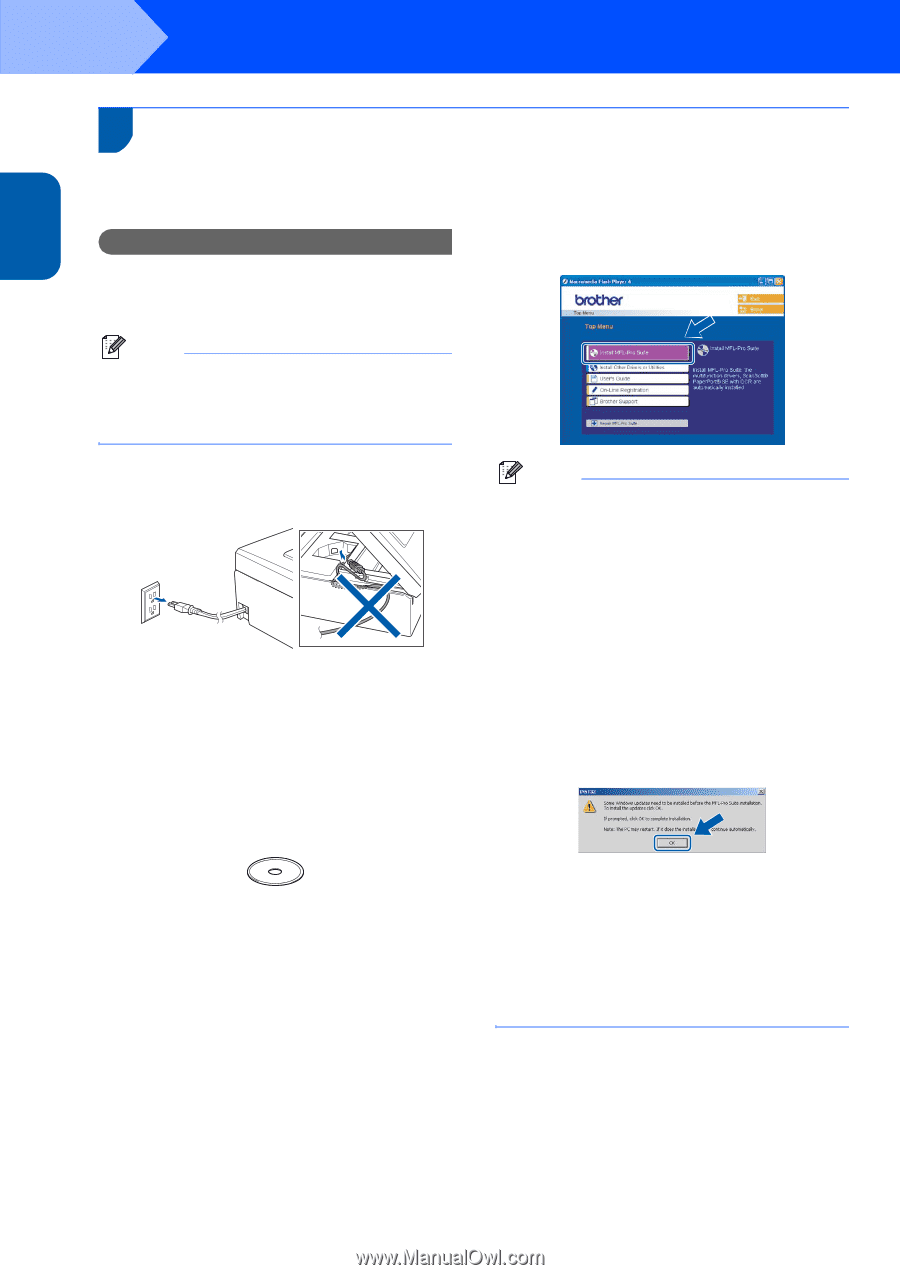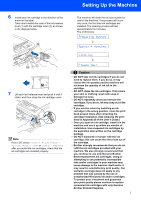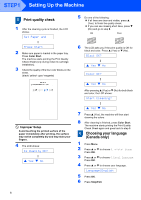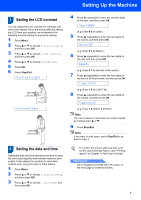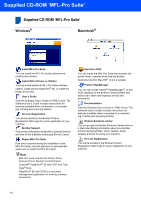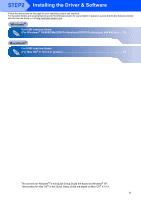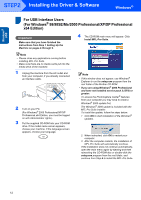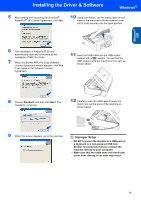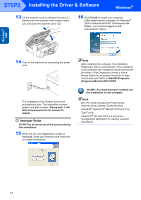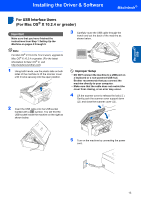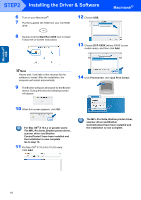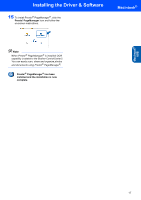Brother International DCP-130C Quick Setup Guide - English - Page 14
Installing the Driver & Software - driver xp
 |
UPC - 012502615699
View all Brother International DCP-130C manuals
Add to My Manuals
Save this manual to your list of manuals |
Page 14 highlights
Windows® USB STEP2 Installing the Driver & Software Windows® 1 For USB Interface Users (For Windows® 98/98SE/Me/2000 Professional/XP/XP Professional x64 Edition) Important Make sure that you have finished the instructions from Step 1 Setting Up the Machine on pages 4 through 9. 4 The CD-ROM main menu will appear. Click Install MFL-Pro Suite. Note • Please close any applications running before installing MFL-Pro Suite. • Make sure there are no media cards put into the media drive of the machine. 1 Unplug the machine from the AC outlet and from your computer, if you already connected an interface cable. 2 Turn on your PC. (For Windows® 2000 Professional/XP/XP Professional x64 Edition, you must be logged on with Administrator rights.) 3 Put the supplied CD-ROM into your CD-ROM drive. If the model name screen appears, choose your machine. If the language screen appears, choose your language. Note • If this window does not appear, use Windows® Explorer to run the setup.exe program from the root folder of the Brother CD-ROM. • If you are using Windows® 2000 Professional and have not installed service pack 3 (SP3) or greater: To access the PhotoCapture Center® features from your computer you may have to install a Windows® 2000 update first. The Windows® 2000 update is included with the MFL-Pro Suite installer. To install the update, follow the steps below: 1 Click OK to start installation of the Windows® updates. 2 When instructed, click OK to restart your computer. 3 After the computer restarts, the installation of MFL-Pro Suite will automatically continue. If the installation does not continue automatically, open the main menu again by ejecting and then reinserting the CD-ROM disc or double-click the setup.exe program from the root folder, and continue from Step 4 to install the MFL-Pro Suite. 12