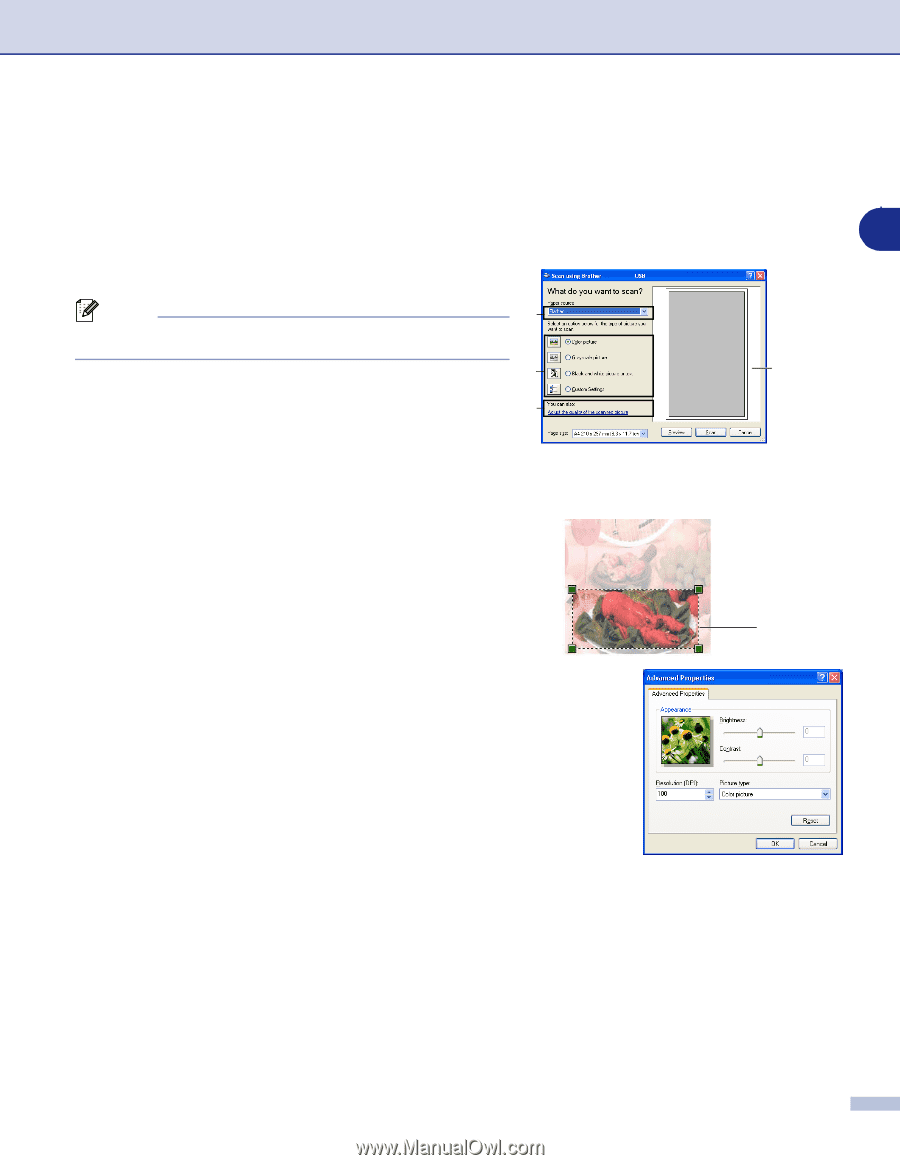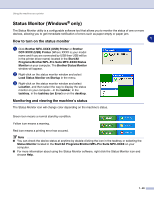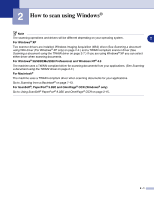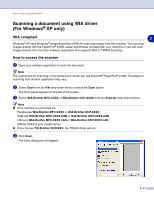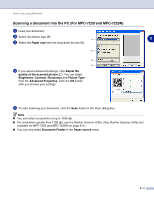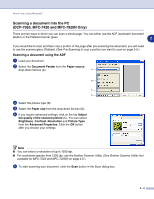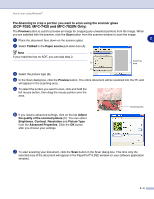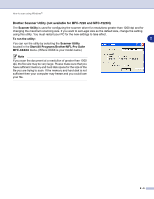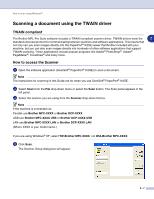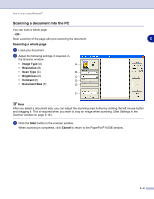Brother International DCP 7020 Software Users Manual - English - Page 30
Pre-Scanning to crop a portion you want to scan using the scanner glass (DCP-7020 - scanner software
 |
UPC - 012502612834
View all Brother International DCP 7020 manuals
Add to My Manuals
Save this manual to your list of manuals |
Page 30 highlights
How to scan using Windows® Pre-Scanning to crop a portion you want to scan using the scanner glass (DCP-7020, MFC-7420 and MFC-7820N Only) The Preview button is used to preview an image for cropping any unwanted portions from the image. When you are satisfied with the preview, click the Scan button from the scanner window to scan the image. 1 Place the document face down on the scanner glass. 2 2 Select Flatbed in the Paper source pull-down box (A). Note A If your machine has no ADF, you can skip step 2. B Scanning area C 3 Select the picture type (B). 4 In the Scan dialog box, click the Preview button. The entire document will be scanned into the PC and will appear in the scanning area. 5 To select the portion you want to scan, click and hold the left mouse button, then drag the mouse pointer over the area. 6 If you require advanced settings, click on the tab Adjust the quality of the scanned picture (C). You can select Brightness, Contrast, Resolution and Picture Type from the Advanced Properties. Click the OK button after you choose your settings. Scanning area 7 To start scanning your document, click the Scan button in the Scan dialog box. This time only the selected area of the document will appear in the PaperPort® 9.0SE window (or your software application window). 2 - 5