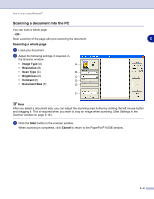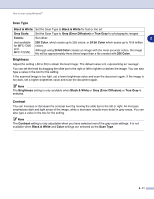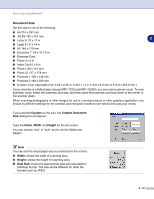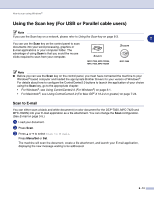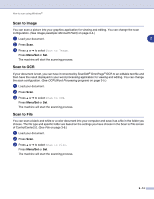Brother International DCP 7020 Software Users Manual - English - Page 38
Using the Scan key (For USB or Parallel cable users), Scan to E-mail, Menu/Set - mac
 |
UPC - 012502612834
View all Brother International DCP 7020 manuals
Add to My Manuals
Save this manual to your list of manuals |
Page 38 highlights
How to scan using Windows® Using the Scan key (For USB or Parallel cable users) Note If you use the Scan key on a network, please refer to Using the Scan key on page 6-3. 2 You can use the Scan key on the control panel to scan documents into your word processing, graphics or E-mail applications or your computer folder. The advantage of using Scan is that you avoid the mouse clicks required to scan from your computer. MFC-7220, MFC-7225N, MFC-7420, MFC-7820N DCP-7020 Note ■ Before you can use the Scan key on the control panel, you must have connected the machine to your Windows® based computer and loaded the appropriate Brother Drivers for your version of Windows®. For details about how to configure the ControlCenter2.0 buttons to launch the application of your choice using the Scan key, go to the appropriate chapter: • For Windows®, see Using ControlCenter2.0 (For Windows®) on page 3-1. • For Macintosh®, see Using ControlCenter2.0 (For Mac OS® X 10.2.4 or greater) on page 7-24. Scan to E-mail You can either scan a black and white document (or color document for the DCP-7020, MFC-7420 and MFC-7820N) into your E-mail application as a file attachment. You can change the Scan configuration. (See E-mail on page 3-5.) 1 Load your document. 2 Press Scan. 3 Press ▲ or ▼ to select Scan to E-mail. Press Menu/Set or Set. The machine will scan the document, create a file attachment, and launch your E-mail application, displaying the new message waiting to be addressed. 2 - 13