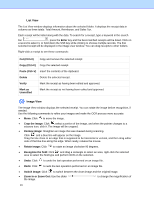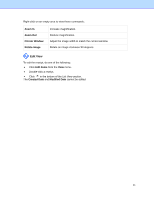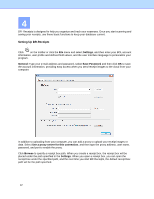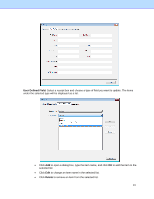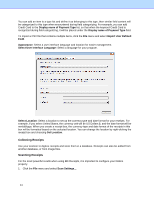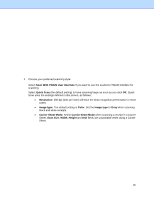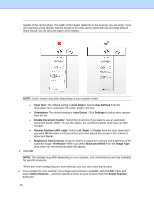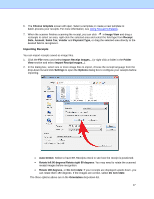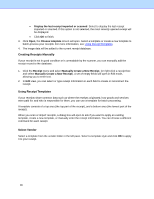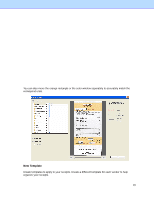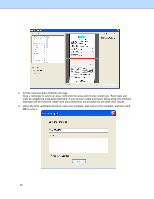Brother International DS-620 BR-Receipts Users Guide Windows - Page 19
Scan With TWAIN User Interface, Quick Scan, Resolution, Image type, Color, Carrier Sheet Mode
 |
View all Brother International DS-620 manuals
Add to My Manuals
Save this manual to your list of manuals |
Page 19 highlights
2. Choose your preferred scanning style: Select Scan With TWAIN User Interface if you want to use the scanner's TWAIN interface for scanning. Select Quick Scan (the default setting) to have scanning begin as soon as you click OK. Quick Scan uses the settings defined in this screen, as follows: • Resolution: 300 dpi (dots per inch) will have the best recognition performance in most cases. • Image type: The default setting is Color. Set the Image type to Gray when scanning black and white receipts. • Carrier Sheet Mode: Select Carrier Sheet Mode when scanning a receipt in a Carrier Sheet, Scan Size, Width, Height and Unit fields are unavailable when using a Carrier Sheet. 15
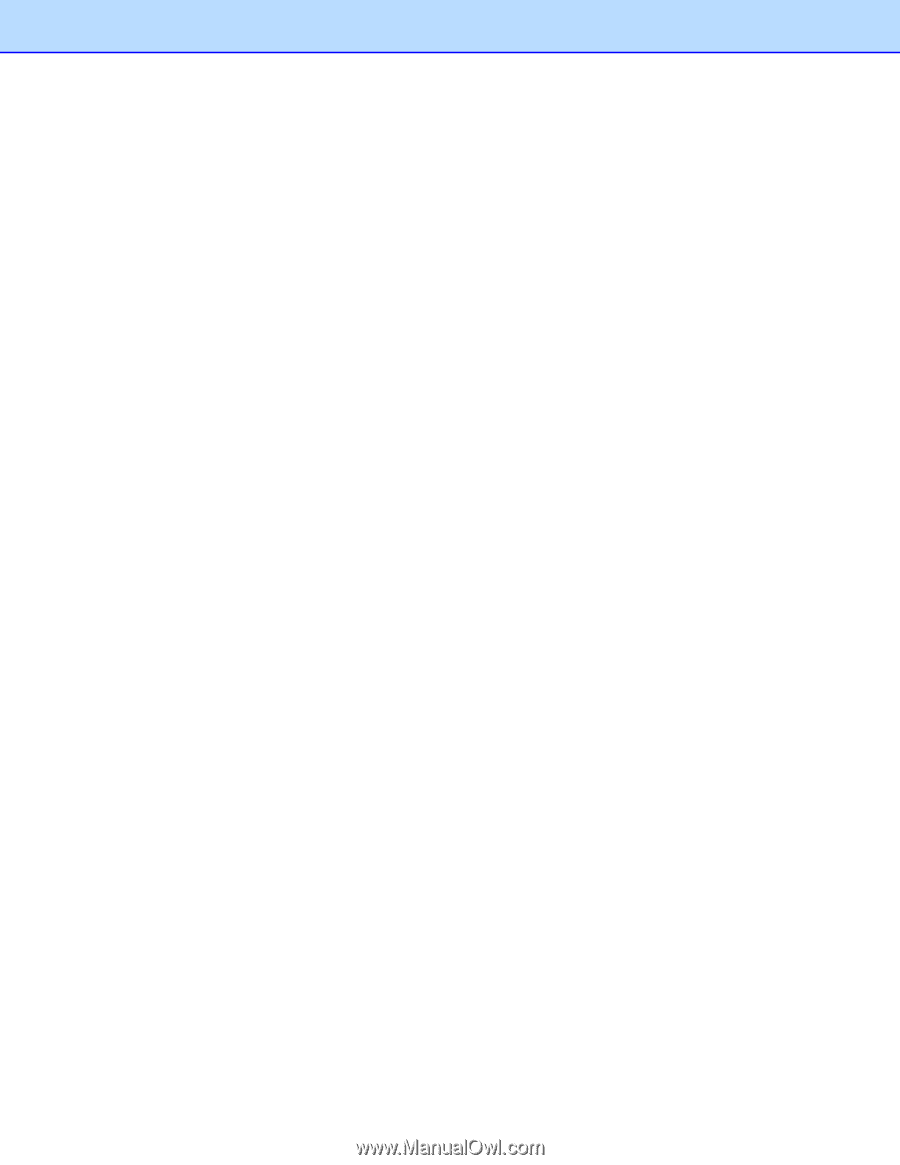
2.
Choose your preferred scanning style:
Select
Scan With TWAIN User Interface
if you want to use the scanner's TWAIN interface for
scanning.
Select
Quick Scan
(the default setting) to have scanning begin as soon as you click
OK
. Quick
Scan uses the settings defined in this screen, as follows:
•
Resolution:
300 dpi (dots per inch) will have the best recognition performance in most
cases.
•
Image type:
The default setting is
Color
.
Set the
Image type
to
Gray
when scanning
black and white receipts.
•
Carrier Sheet Mode:
Select
Carrier Sheet Mode
when scanning a receipt in a Carrier
Sheet,
Scan Size
,
Width
,
Height
and
Unit
fields are unavailable when using a Carrier
Sheet.
15