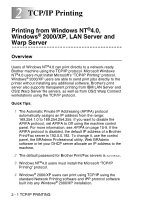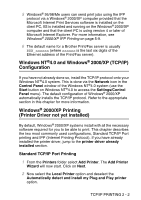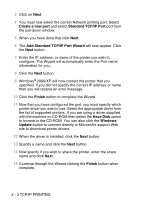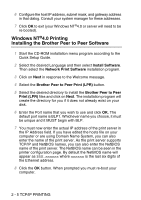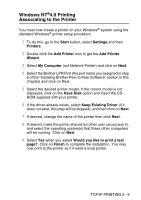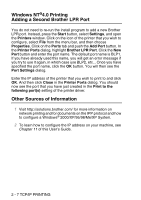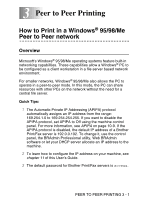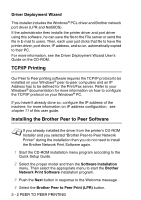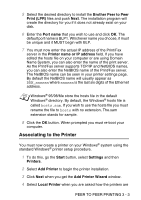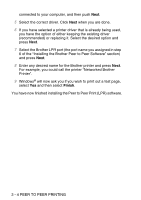Brother International MFC 8840D Network Users Manual - English - Page 32
Windows NT®4.0 Printing Associating to the Printer, Start, Settings, Printers, Add Printer, Wizard - drivers
 |
UPC - 012502610359
View all Brother International MFC 8840D manuals
Add to My Manuals
Save this manual to your list of manuals |
Page 32 highlights
Windows NT®4.0 Printing Associating to the Printer You must now create a printer on your Windows® system using the standard Windows® printer setup procedure. 1 To do this, go to the Start button, select Settings and then Printers. 2 Double click the Add Printer icon to get the Add Printer Wizard. 3 Select My Computer (not Network Printer) and click on Next. 4 Select the Brother LPR Port (the port name you assigned in step 6 of the "Installing Brother Peer to Peer Software" section in this chapter) and click on Next. 5 Select the desired printer model. If the correct model is not displayed, click on the Have Disk option and insert the CDROM supplied with your printer. 6 If the driver already exists, select Keep Existing Driver (if it does not exist, this step will be skipped), and then click on Next. 7 If desired, change the name of the printer then click Next. 8 If desired, make the printer shared (so other user can access it), and select the operating system(s) that these other computers will be running. Click on Next. 9 Select Yes when you asked Would you like to print a test page?. Click on Finish to complete the installation. You may now print to the printer as if it were a local printer. TCP/IP PRINTING 2 - 6