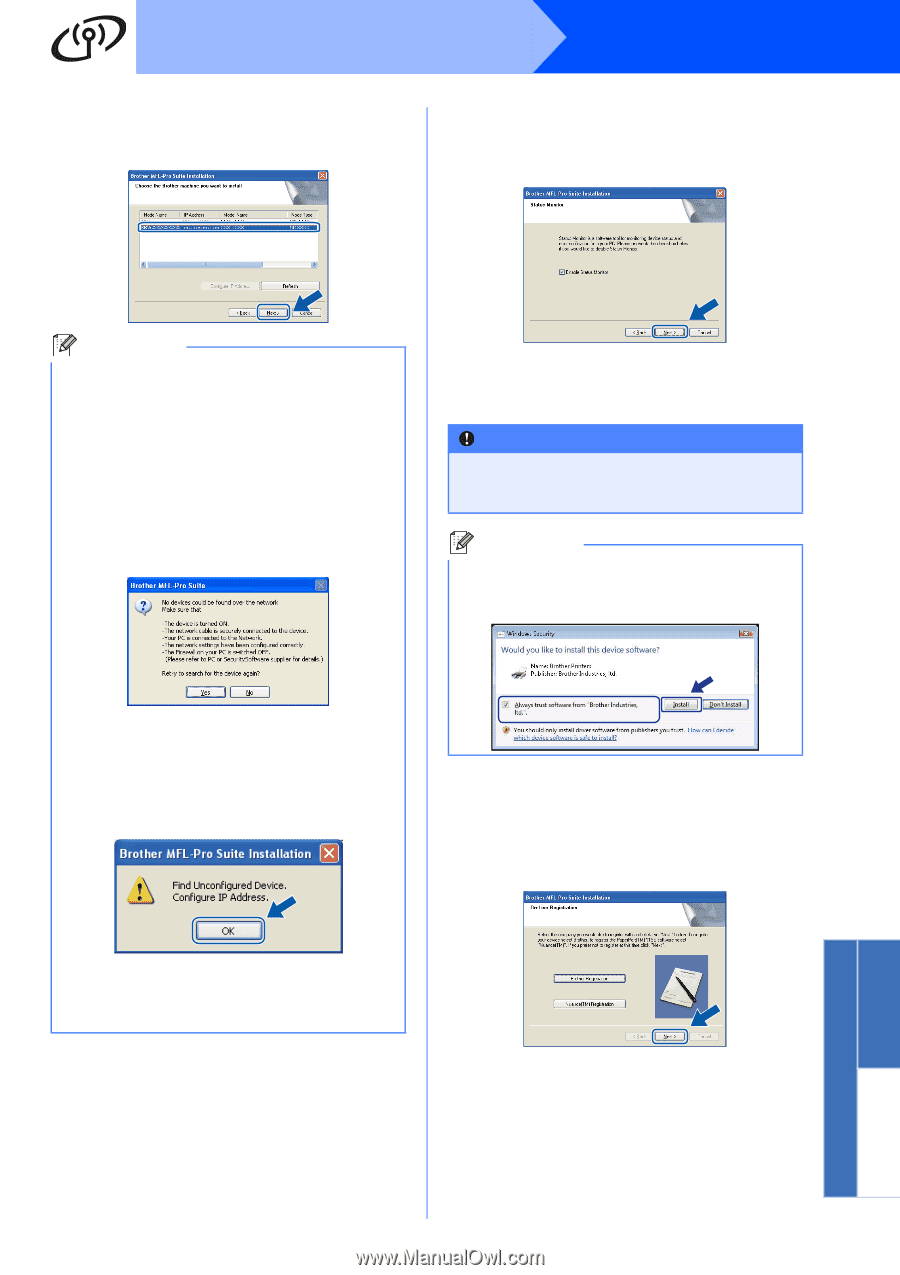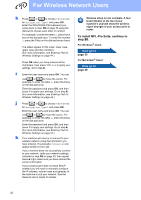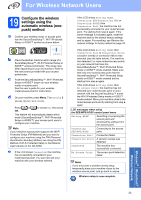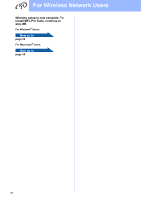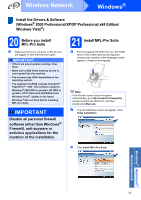Brother International MFC 8890DW Quick Setup Guide - English - Page 37
Wireless Network, Windows
 |
UPC - 012502622673
View all Brother International MFC 8890DW manuals
Add to My Manuals
Save this manual to your list of manuals |
Page 37 highlights
Wireless Network Windows® j If the machine is configured for your network, choose the machine from the list, and then click Next. k If you do not want to monitor the machine status and error notification from your computer, uncheck Enable Status Monitor and then click Next. Note • You can find your machine's IP address and the node name by printing out the Network Configuration List. See Print the Network Configuration List on page 43. • If your wireless settings fail, an error message will appear during the installation of MFL-Pro Suite and the installation will be terminated. Confirm your network setting by following the on-screen instruction. If you encounter this failure, please go to step 18 on page 30 and setup the wireless connection again. l The installation of the Brother drivers will automatically start. The installation screens appear one after another. IMPORTANT DO NOT cancel any of the screens during the installation. It may take a few seconds for all screens to appear. Note For Windows Vista®, when this screen appears, click the check box and click Install to complete the installation correctly. • If you are using WEP and the LCD displayed 'Connected' but your machine is not found, make sure you entered the WEP key correctly. The WEP key is case sensitive. • If the machine is not yet configured for use on your network, the following screen appears. m When the On-Line Registration screen is displayed, make your selection and follow the on-screen instructions. Once you have completed the registration process, close your web browser to return to this window. Then click Next. Click OK and then Configure IP Address. Enter an IP address for your machine that is suitable for your network by following the onscreen instructions. Windows® Macintosh® Wireless Network 37