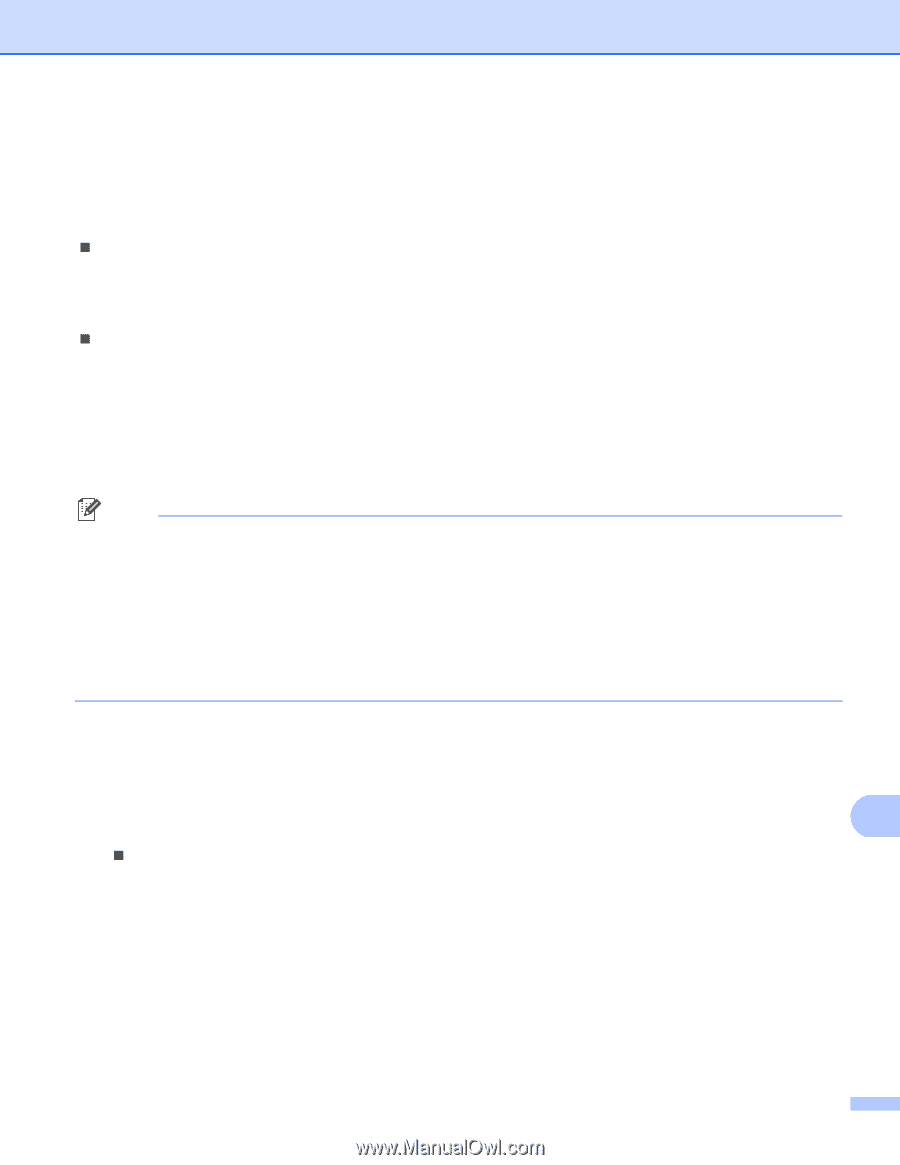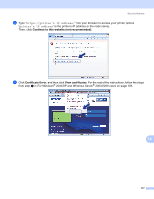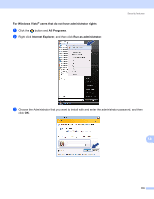Brother International MFC 8890DW Network Users Manual - English - Page 183
Creating and installing a certificate
 |
UPC - 012502622673
View all Brother International MFC 8890DW manuals
Add to My Manuals
Save this manual to your list of manuals |
Page 183 highlights
Security features Creating and installing a certificate 14 The Brother print server allows you to use SSL/TLS communication by configuring a certificate and corresponding private key. This print server supports two certification methods. A self-signed certificate and a certificate that is issued by a CA (Certificate Authority). „ Using self-signed certificate This print server issues its own certificate. Using this certificate, you can easily use the SSL/TLS communication without having a certificate from a CA. (See Creating and installing a self-signed certificate on page 175.) „ Using a certificate from a CA There are two methods for installing a certificate from a CA. If you already have a CA or if you want to use a certificate from an outside trusted CA: • When using a CSR (Certificate Signing Request) from this print server. (See Creating CSR and installing a certificate on page 188.) • When importing a certificate and a private key. (See Import and export the certificate and private key on page 190.) Note • If you are going to use SSL/TLS communication, we recommend that you contact your system administrator before using. • This print server stores only one pair of a certificate and a private key that you installed or previously imported. This printer overwrites the certificate and the private key if you install a new one. • When you reset the print server back to its default factory settings, the certificate and the private key that are installed will be deleted. If you want to keep the same certificate and the private key after resetting the print server, export them before resetting and re-install them. (See How to export the certificate and private key on page 190.) This feature can be configured using Web Based Management (web browser) only. Follow these steps to access the configure certificate page using Web Based Management. a Start your web browser. b Type "http://printer's IP address/" into your browser. (where "printer's IP address" is 14 the printer's IP address or the node name.) „ For example: http://192.168.1.2/ 173