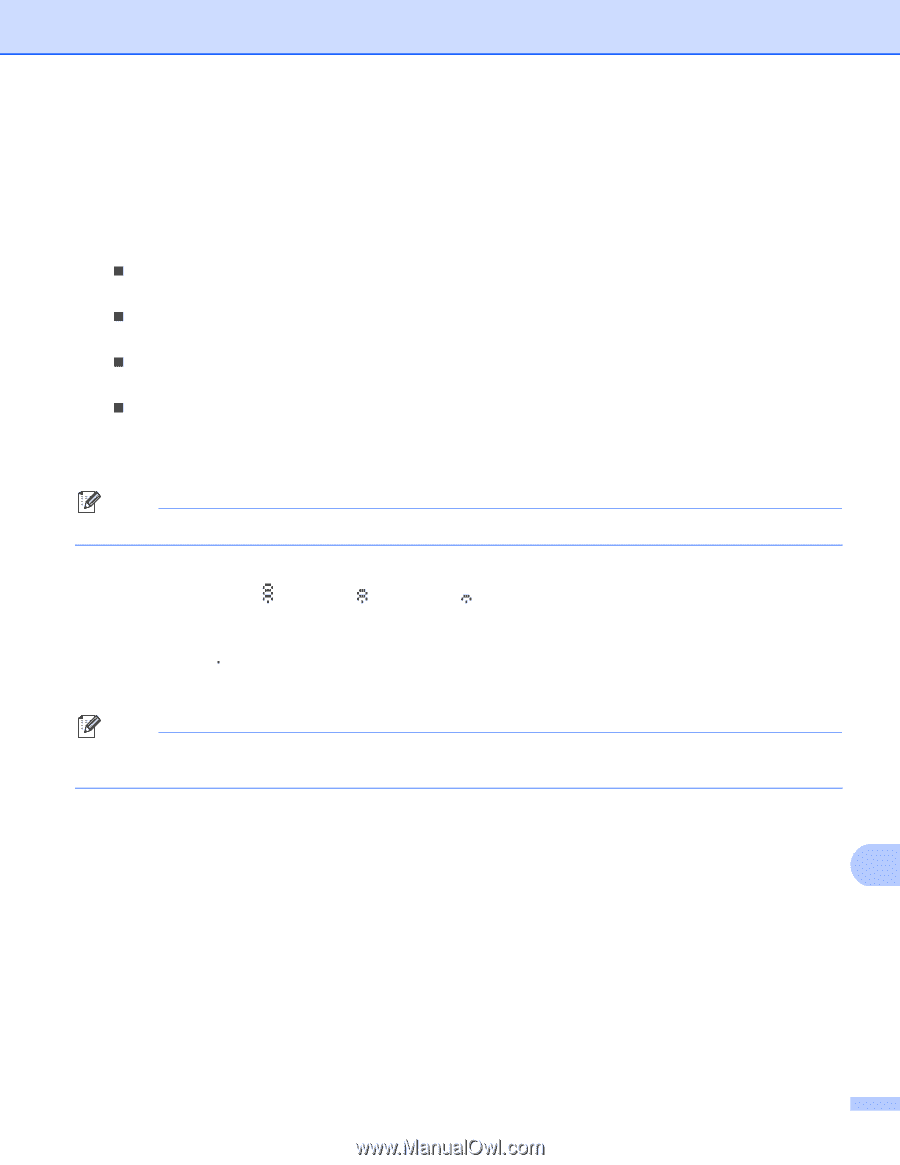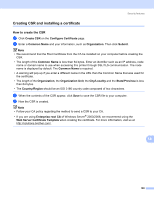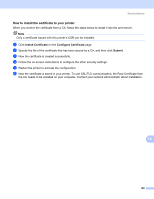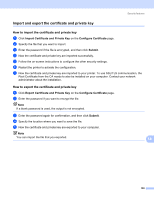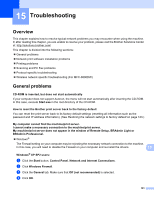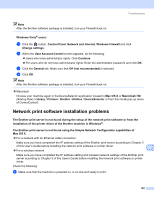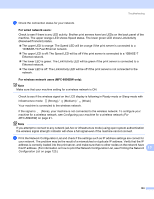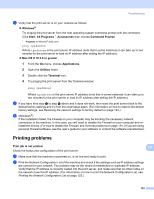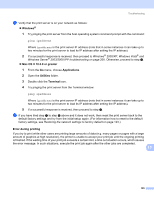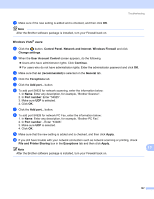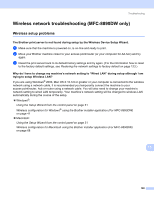Brother International MFC 8890DW Network Users Manual - English - Page 203
For wired network users, For wireless network users MFC-8890DW only
 |
UPC - 012502622673
View all Brother International MFC 8890DW manuals
Add to My Manuals
Save this manual to your list of manuals |
Page 203 highlights
Troubleshooting b Check the connection status for your network. For wired network users: 15 Check to see if there is any LED activity. Brother print servers have two LEDs on the back panel of the machine. The upper orange LED shows Speed status. The lower green LED shows Link/Activity (Received/Transmit) status. „ The upper LED is orange: The Speed LED will be orange if the print server is connected to a 100BASE-TX Fast Ethernet network. „ The upper LED is off: The Speed LED will be off if the print server is connected to a 10BASE-T Ethernet network. „ The lower LED is green: The Link/Activity LED will be green if the print server is connected to a Ethernet network. „ The lower LED is off: The Link/Activity LED will be off if the print server is not connected to the network. For wireless network users (MFC-8890DW only): 15 Note Make sure that your machine setting for a wireless network is ON. Check to see if the wireless signal on the LCD display is following in Ready mode or Sleep mode with infrastructure mode: (Strong) / (Medium) / (Weak) Your machine is connected to the wireless network. If the signal is (None), your machine is not connected to the wireless network. To configure your machine for a wireless network, see Configuring your machine for a wireless network (For MFC-8890DW) on page 21. Note If you attempt to connect to any network (ad-hoc or infrastructure mode) using open system authentication the wireless signal strength indicator will show a full signal even if the machine cannot connect. c Print the Network Configuration List and check if the settings such as IP address settings are correct for your network. The problem may be the result of a mismatched or duplicate IP address. Verify that the IP address is correctly loaded into the print server, and make sure that no other nodes on the network have this IP address. (For information on how to print the Network Configuration List, see Printing the Network 15 Configuration List on page 123.) 193