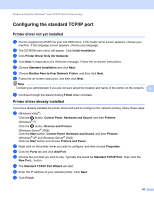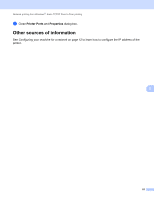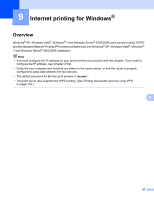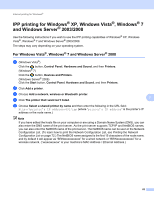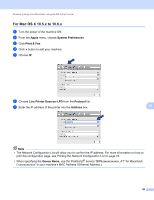Brother International MFC-9125CN Network Users Manual - English - Page 96
For Windows® XP and Windows Server® 2003, Welcome to the Add Printer Wizard - driver mac
 |
View all Brother International MFC-9125CN manuals
Add to My Manuals
Save this manual to your list of manuals |
Page 96 highlights
Internet printing for Windows® For Windows® XP and Windows Server® 2003 9 a Click the Start button and choose Printers and Faxes. b Click Add a printer to start the 'Add printer' wizard. c Click Next when you see the Welcome to the Add Printer Wizard screen. d Choose Network Printer. Choose A network printer, or a printer attached to another computer. e Click Next. f Choose Connect to a printer on the Internet or on a home or office network and then enter the following in the URL field: http://printer's IP address:631/ipp (where "printer's IP address" is the printer's IP address or the node name.) Note If you have edited the hosts file on your computer or are using a Domain Name System (DNS), you can also enter the DNS name of the print server. As the print server supports TCP/IP and NetBIOS names, you can also enter the NetBIOS name of the print server. The NetBIOS name can be seen in the Network Configuration List. (To learn how to print the Network Configuration List, see Printing the Network Configuration List on page 72.) The NetBIOS name assigned is the first 15 characters of the node name 9 and by default it will appear as "BRNxxxxxxxxxxxx" for a wired network or "BRWxxxxxxxxxxxx" for a wireless network. ("xxxxxxxxxxxx" is your machine's MAC Address / Ethernet Address.) g When you click Next, Windows® XP and Windows Server® 2003 will make a connection with the URL that you specified. If the printer driver has already been installed: You will see the printer selection screen in the 'Add printer' wizard. If the appropriate printer driver is already installed on your computer, Windows® XP and Windows Server® 2003 will automatically use that driver. In this case, you will simply be asked if you wish to make the driver the default printer, after which the Add Printer wizard will complete. You are now ready to print. Go to step l. If the printer driver has NOT been installed: One of the benefits of the IPP printing protocol is that it establishes the model name of the printer when you communicate with it. After successful communication you will see the model name of the printer automatically. This means that you do not need to inform Windows® XP and Windows Server® 2003 about the type of printer driver to be used. Go to step h. 85