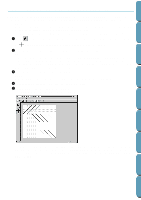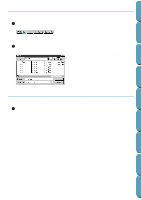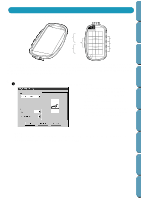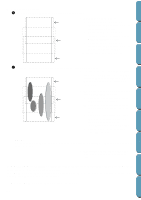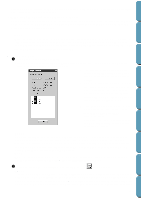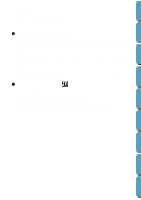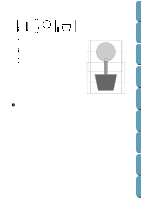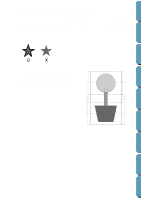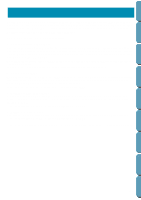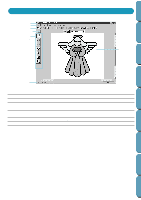Brother International PE-DESIGN Ver.4 3 2 Instructin Manual for PE-DESIGN Ver. - Page 61
Save the data, Write the data to an original card, Save As, Write to Card
 |
View all Brother International PE-DESIGN Ver.4 3 2 manuals
Add to My Manuals
Save this manual to your list of manuals |
Page 61 highlights
Contents Before Using Getting Started (If more than one object causes the error message to appear, the objects will appear selected in the sewing order.) NOTE: Make sure that no pattern has been selected before clicking this command. If a pattern has been already been selected, only that pattern is previewed. s Save the data 1 Click File, then Save or Save As, and then save the data. All of the data is saved as one file (*.pes). If the file size or the number of color changes is larger than the specified number or if one of the patterns do not completely fit within an embroidering area, the message "Please change the object size or position. Do you want to save the data anyway?" is displayed. NOTE: The saved file cannot be opened in a previous version (ver. 2.0x or earlier) of Layout & Editing. NOTE: If a Design Page for an extra-large embroidery frame (130 × 300 mm, 300 × 130 mm, 100 × 172 mm, or 172 × 100 mm) is selected, you can select only "PES Version 2.5" as the File Type. s Write the data to an original card 1 Click File, then Write to Card or click card. on the Toolbar, and then write the data to an original Data for an extra-large embroidery frame is created by considering the data for each embroidery frame installation position as one pattern and combining them. Therefore, when this type of data is written to an original card, all of the data for one extra-large embroidery frame pattern is saved as a combination of multiple patterns. (For more details on the number of patterns that is written to a card, refer to "3. Check data".) Design Center Layout & Editing File Utility Programmable Stich Creator Quik Reference Alphabetic Index 52