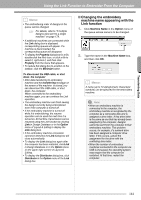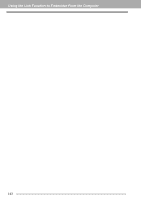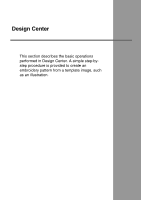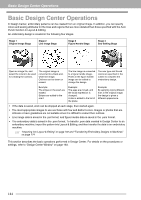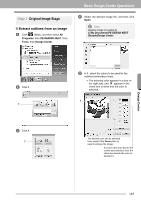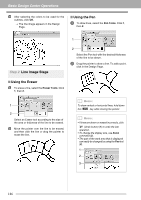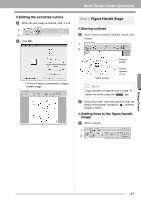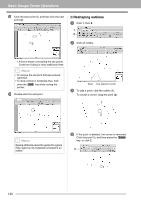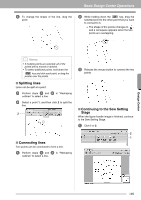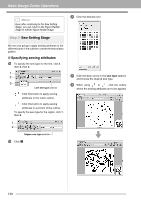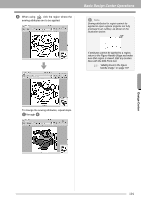Brother International PEDESIGNNEXT Users Manual - English - Page 188
Line Image Stage, Using the Eraser, Using the Pen
 |
View all Brother International PEDESIGNNEXT manuals
Add to My Manuals
Save this manual to your list of manuals |
Page 188 highlights
Basic Design Center Operations 6 After selecting the colors to be used for the outlines, click OK. The line image appears in the Design Page. ■ Using the Pen 1 To draw lines, select the Pen Tools. Click 1, then 2. 1 Step 2 Line Image Stage 2 Select the Pen tool with the desired thickness of the line to be drawn. 2 Drag the pointer to draw a line. To add a point, click in the Design Page. ■ Using the Eraser 1 To erase a line, select the Eraser Tools. Click 1, then 2. 1 2 Select an Eraser tool according to the size of the area or thickness of the line to be erased. 2 Move the pointer over the line to be erased, and then click the line or drag the pointer to erase the line. b Memo: To draw vertical or horizontal lines, hold down the Shift key while moving the pointer. b Memo: • If lines are drawn or erased incorrectly, click (Undo button) (1) to undo the last operation. • To change the display size, use Zoom command (2). • The part of the work area that is displayed can easily be changed by using the Pan tool (3). 1 2 3 186