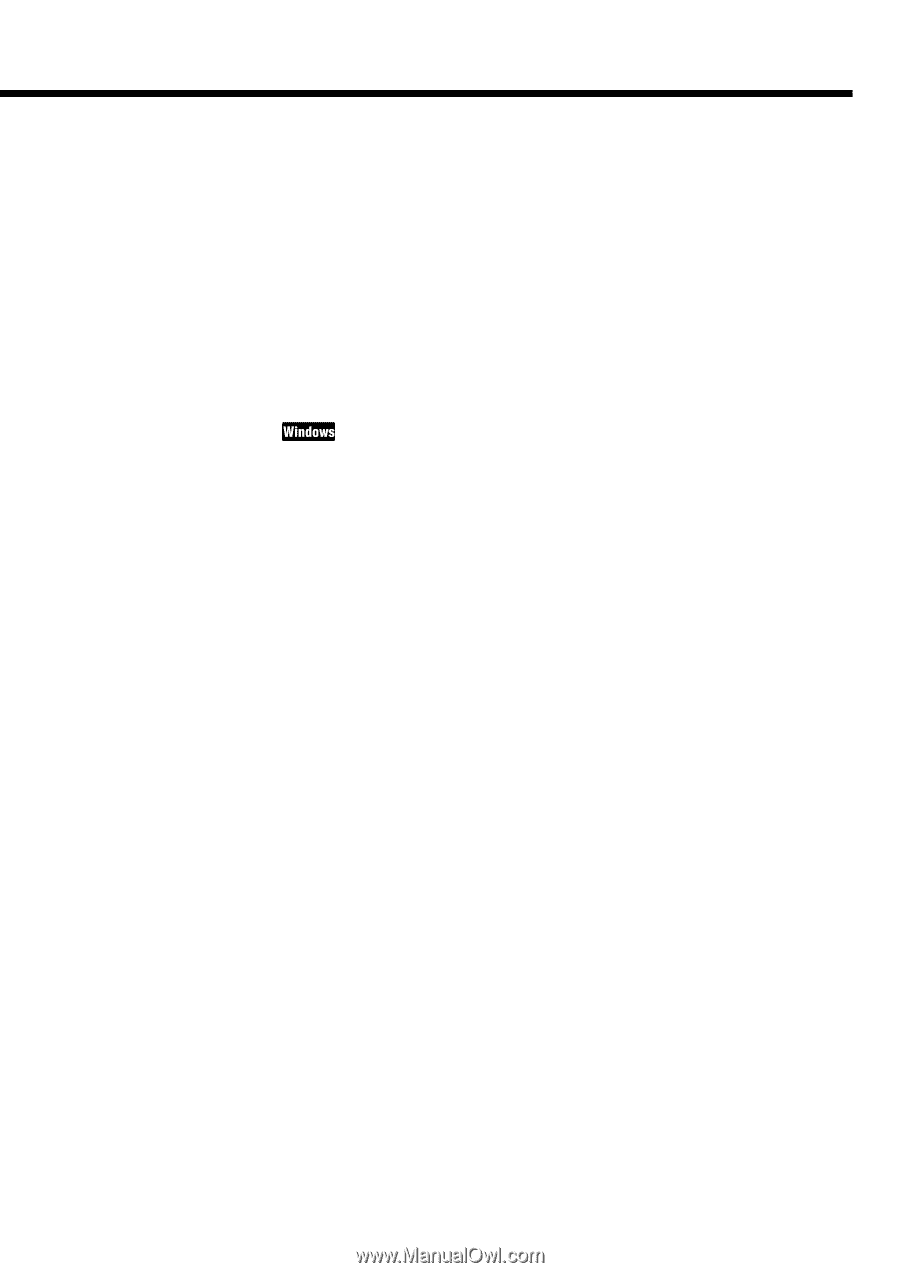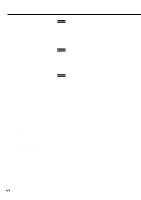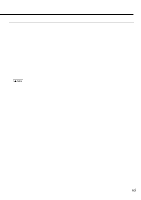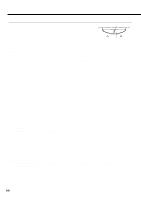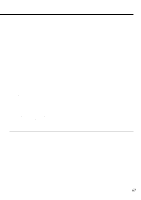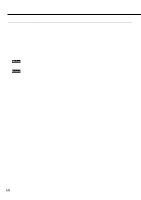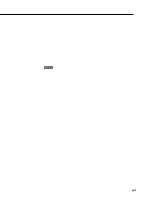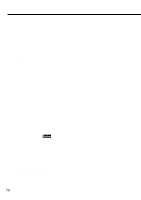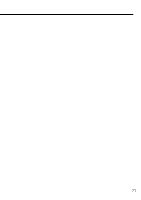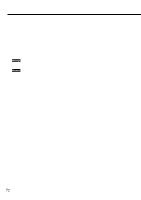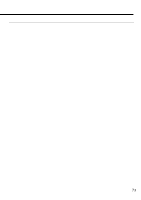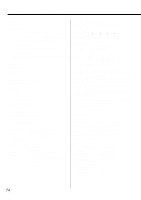Canon BJC 6100 User Guide - Page 69
Printout is faint or colours are wrong
 |
View all Canon BJC 6100 manuals
Add to My Manuals
Save this manual to your list of manuals |
Page 69 highlights
Troubleshooting Cause: Switching device or external buffer fault. Solution: Disconnect the switching device or external buffer and print with the printer directly connected to the computer. If you can then print normally, the fault is probably in the switching device or external buffer. Consult the hardware manufacturer. Cause: USB hub fault. Solution: Disconnect the USB hub you are using and then directly connect the printer to the computer. If the printer can print normally, the USB hub may not be operating properly. Cause: Printer is set to ECP mode. Solution: Disable ECP mode. Open the Printer Properties dialog box. Click on the Maintenance tab and then click on the Custom Setting button. In the Custom Setting dialog box, disable "Set printer to ECP mode" (if enabled) and click on the Send button. Cause: Internal file or application software problem. Solution: Rebuild the document and print it again. If there is no problem with the new document, the original file was probably faulty. If the same problem recurs with the new file, contact a Canon service facility. q Printout is faint or colours are wrong Cause: The print head nozzles in one of the BJ Cartridges are clogged or one of the inks has run out. Solution: Print a nozzle check pattern and check the status of the print heads. Cause: Protective cap and tape have been re-attached to the BJ Cartridge. Solution: Remove the protective cap and tape. Install the BJ Cartridge again, and clean the print heads. Cause: Not printing on correct side of the media Solution: Check that you load the media with the correct print side up. For details about loading the media, refer to the Reference Guide on the Setup Software & Reference Guide on the CD-ROM. 69