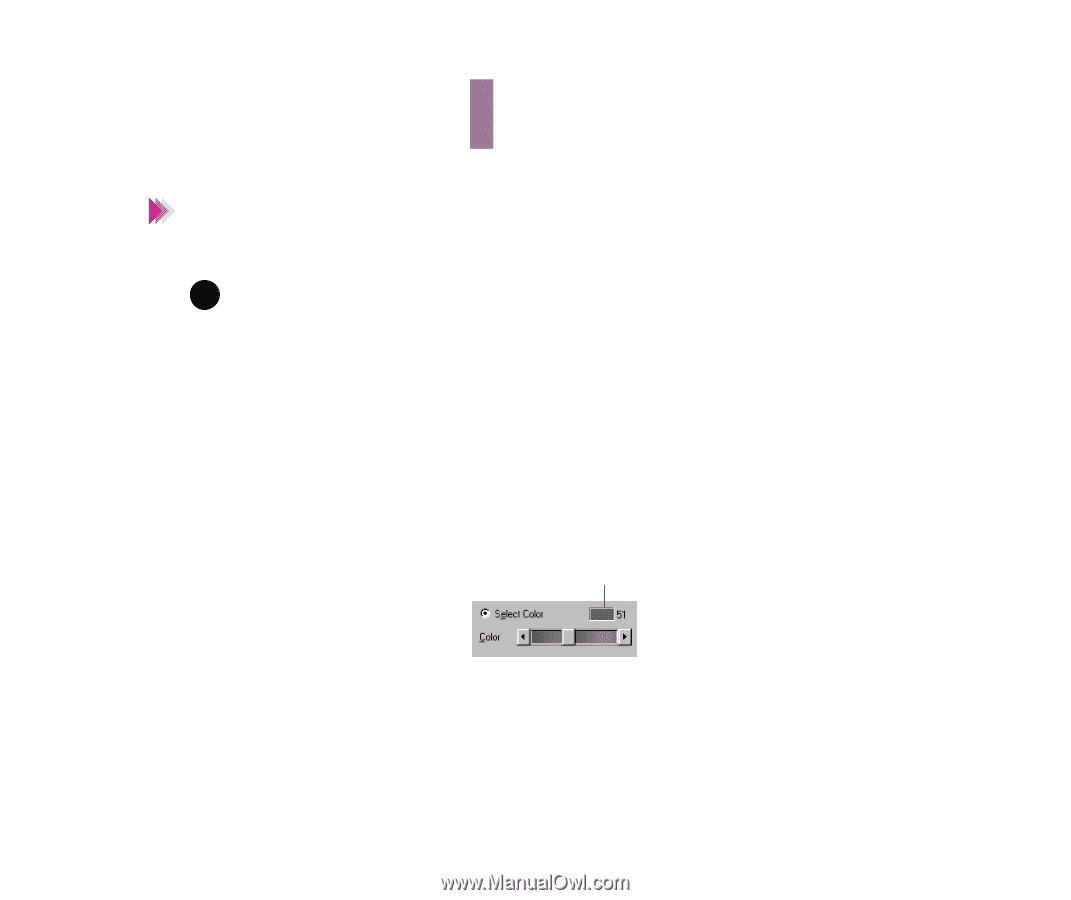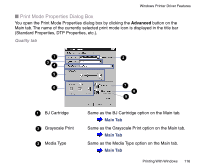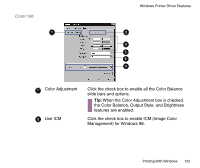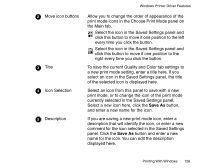Canon BJC-85 User manual for the BJC-85 - Page 121
Select Color, Monochrome Effects
 |
View all Canon BJC-85 manuals
Add to My Manuals
Save this manual to your list of manuals |
Page 121 highlights
Note Windows Printer Driver Features Tip: You can turn on Simulate Illustration feature and then select one of the Monochrome Effects below. When the Background Printing option on the Page Layout tab is turned off, all of the options on the Special Effects sheet are grayed out and disabled. 22 Monochrome Effects Enabling this feature converts a full-color image to a single color for printing. After clicking the check box, click the appropriate button to select the color (Sepia, Blue, Pink, Green). To create your own monochrome effect, click the Select Color button and then drag the button on the slide bar left or right to adjust the color, or click the arrows on either end of the slide bar to adjust the color. The color is displayed here as it is adjusted. Printing With Windows 121