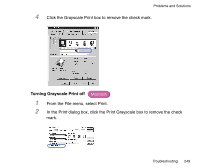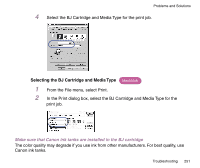Canon BJC-85 User manual for the BJC-85 - Page 246
Screen colors and the printed color do not match, Printing a Nozzle Check Pattern
 |
View all Canon BJC-85 manuals
Add to My Manuals
Save this manual to your list of manuals |
Page 246 highlights
Problems and Solutions I Screen colors and the printed color do not match The colors on the printout are unsatisfactory. For example, on-screen blue is printed purple or deep red, or on-screen light green appears deep green or weak yellow (strong red). Light green appears deep green (weak yellow). Determine if the print head needs to be cleaned The print head could be clogged or the ink may have run out when the colors on the printout do not match the screen. 1 Print a Nozzle Check Pattern. Printing a Nozzle Check Pattern 2 Clean the print head. Cleaning the Print Head Determine if only certain colors are unsatisfactory Adjust the printer driver color setting to match the colors. Adjusting the color Windows 1 Click Start, select Settings, and click Printers. 2 Right-click the Canon BJC-85 icon and select Properties. 3 Select the Main tab. 4 Click the Advanced button. Troubleshooting 246