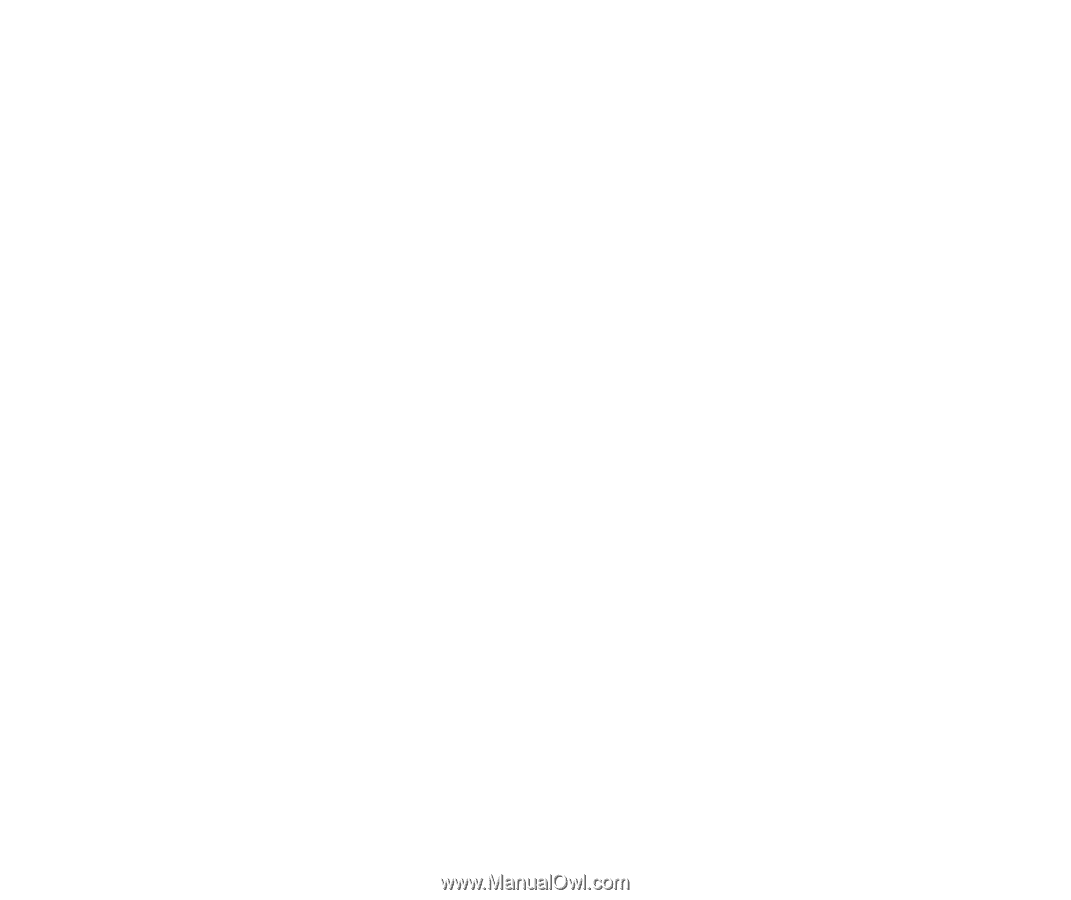Canon BJC-85 User manual for the BJC-85 - Page 31
Click Start, select Settings, and click Printers. Right-click the Canon, COM4 Infrared Serial COM Port - drivers for windows 7
 |
View all Canon BJC-85 manuals
Add to My Manuals
Save this manual to your list of manuals |
Page 31 highlights
Setting Up and Using a Wireless Connection 3 Set the computer for infrared transmission. If you are using Windows 98 or Windows 95, open the Control Panel and double-click the Infrared Monitor, click the Options tab, then click the "Enable infrared communication" check box (make sure a check mark is present). Open the printer driver directly and select the infrared port for the printer. Click Start, select Settings, and click Printers. Right-click the Canon BJC-85 printer icon and select Properties from the pop-up menu. Select the Details button, click the down-arrow for the "Print to the following port" option, then select the infrared port. For example: COM4 (Infrared Serial (COM) Port) Some computers may allocate COM and LPT ports for infrared ports differently. For details refer to your computer documentation. 4 Arrange the computer with the printer so the infrared ports are facing each other and not more than three feet (0.8 meter) apart. The distance between the computer and the printer may be different for some units; for details refer to your computer documentation. Getting Ready to Print 31