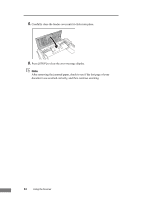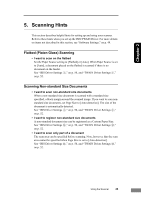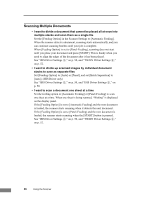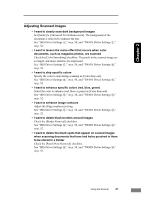Canon DR1210C User Manual - Page 46
Clearing a Paper Jam, CAUTION, When removing jammed paper, take care not to cut your hands
 |
View all Canon DR1210C manuals
Add to My Manuals
Save this manual to your list of manuals |
Page 46 highlights
4. Clearing a Paper Jam When a paper jam occurs on the feeder during scanning, an error message is displayed on the display panel. Follow the procedure below to clear paper jams. CAUTION When removing jammed paper, take care not to cut your hands on the edges of the paper. 1. Remove any documents from the document feed tray and the document eject opening. Document Feed Tray Document Eject Opening 2. Open the feeder cover to check for jammed paper. Jammed Paper Note If there is no jammed paper inside the feeder cover, check the back of the feeder and the document eject opening. 42 Using the Scanner

42
Using the Scanner
4.
Clearing a Paper Jam
When a paper jam occurs on the feeder during scanning, an error message is
displayed on the display panel. Follow the procedure below to clear paper
jams.
CAUTION
When removing jammed paper, take care not to cut your hands on
the edges of the paper.
1.
Remove any documents from the document feed tray and the document eject
opening.
2.
Open the feeder cover to check for jammed paper.
Note
If there is no jammed paper inside the feeder cover, check the back of the
feeder and the document eject opening.
Document Eject Opening
Document Feed Tray
Jammed Paper