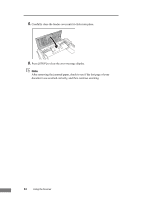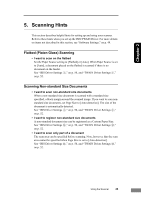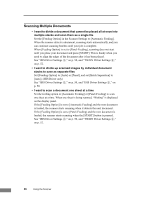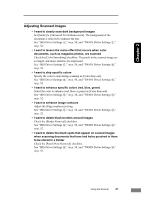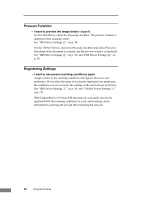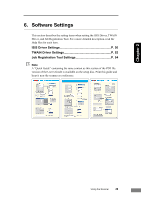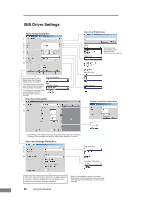Canon DR1210C User Manual - Page 50
Scanning Multiple Documents, Set [Feeding Option] to [Auto] or [Panel], and set [Batch Separation]
 |
View all Canon DR1210C manuals
Add to My Manuals
Save this manual to your list of manuals |
Page 50 highlights
Scanning Multiple Documents • I want to divide a document that cannot be placed all at once into multiple stacks and scan them as a single file Set the [Feeding Option] in the Scanner Settings to [Automatic Feeding]. When the scanner detects a document, scanning starts automatically, and you can continue scanning batches until your job is complete. When [Feeding Option] is set to [Panel-Feeding], scanning does not start until you place your document and press [START]. This is handy when you need to align the edges of the document after it has been placed. See "ISIS Driver Settings h," on p. 50, and "TWAIN Driver Settings h," on p. 52. • I want to divide up scanned images by individual document stacks to save as separate files Set [Feeding Option] to [Auto] or [Panel], and set [Batch Separation] to [Auto]. (ISIS Driver only) See "ISIS Driver Settings h," on p. 50, and "ISIS Driver Settings i," on p. 50. • I want to scan a document one sheet at a time Set the feeding option to [Automatic Feeding] or [Panel-Feeding] to scan one sheet at a time. When one sheet is being scanned, "Waiting" is displayed on the display panel. If the [Feeding Option] is set to [Automatic Feeding] and the next document is loaded, the scanner starts scanning when it detects the next document. If the [Feeding Option] is set to [Panel-Feeding] and the next document is loaded, the scanner starts scanning when the [START] button is pressed. See "ISIS Driver Settings h," on p. 50, and "TWAIN Driver Settings h," on p. 52. 46 Using the Scanner