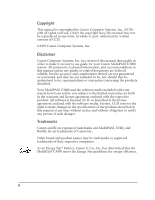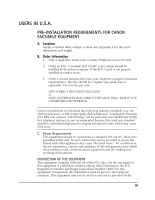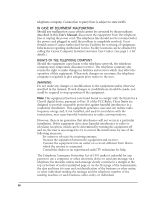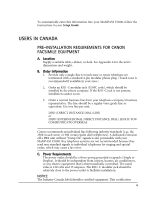Canon MultiPASS C3000 User guide for the MPC3000.
Canon MultiPASS C3000 Manual
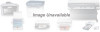 |
View all Canon MultiPASS C3000 manuals
Add to My Manuals
Save this manual to your list of manuals |
Canon MultiPASS C3000 manual content summary:
- Canon MultiPASS C3000 | User guide for the MPC3000. - Page 1
MultiPASS C3000 Electronic User's Manual - Canon MultiPASS C3000 | User guide for the MPC3000. - Page 2
in any form, in whole or part, without prior written consent of CCSI. ©1997 Canon Computer Systems, Inc. Disclaimer Canon Computer Systems, Inc. has reviewed this manual thoroughly in order to make it an easy to use guide for your Canon MultiPASS C3000 system. All statements, technical information - Canon MultiPASS C3000 | User guide for the MPC3000. - Page 3
USERS IN U.S.A. PRE-INSTALLATION REQUIREMENTS FOR CANON Canon recommends an individual line following industry standards [e.g., the 2500 (touch-tone) or 500 (rotary/pulse dial) telephones]. A dedicated extension off a PBX unit without “Call Waiting” can be used with your MultiPASS C3000 with Part 68 - Canon MultiPASS C3000 | User guide for the MPC3000. - Page 4
in this User’s Manual, disconnect the equipment from the telephone line or unplug the power cord. The telephone line should not be reconnected or the power cord plugged in until the problem is completely resolved. Users should contact Canon Authorized Service Facilities for servicing of equipment - Canon MultiPASS C3000 | User guide for the MPC3000. - Page 5
your MultiPASS C3000, follow the instructions in your Setup Guide. USERS IN CANADA PRE-INSTALLATION REQUIREMENTS FOR CANON MultiPASS C3000. Key telephone systems are not recommended because they send non-standard signals to individual telephones for ringing and special codes, which may cause a fax - Canon MultiPASS C3000 | User guide for the MPC3000. - Page 6
user’s satisfaction. Before installing this equipment, users should service in some situations. Repairs to certified equipment should be coordinated by a representative designated by the supplier. Any repairs or alterations made by the user CANON CANADA INC. 1-800-263-1121 24 HOURS A DAY, SEVEN DAYS A - Canon MultiPASS C3000 | User guide for the MPC3000. - Page 7
your new Canon multi-talented color printer. Setup Guide This manual describes how you unpack, set up, and start using your MultiPASS C3000. It includes how to install the MultiPASS Desktop Manager for Windows which you must install to use the MultiPASS C3000 for printing, PC faxing, and scanning - Canon MultiPASS C3000 | User guide for the MPC3000. - Page 8
in the LCD display appears in this typeface: REGISTRATION. r When you type something on your computer, it appears in this typeface: DIR/P. In general, the MultiPASS Desktop Manager screens and the MultiPASS Printer Driver screens you see in this manual are from Microsoft® Windows® 95. viii - Canon MultiPASS C3000 | User guide for the MPC3000. - Page 9
for Faxing, Copying, or Scanning 1-9 Loading the Document 1-10 Adding Pages to the Document 1-12 2 Printing With the MultiPASS C3000 Paper Handling 2-2 Selecting Paper Types 2-2 Paper Guidelines 2-4 Installing a Printer Driver 2-4 Printing a Document 2-5 Printer Setup Within Windows - Canon MultiPASS C3000 | User guide for the MPC3000. - Page 10
the Fax Log 3-21 Viewing a Fax Listed in the Fax Log 3-22 Printing the Fax Log 3-22 4 Sending Faxes With the MultiPASS C3000 Sending a Document 4-2 Regular Dialing 4-2 Automatic Dialing 4-4 Sending a Document Using Group Dialing 4-5 Redialing ...4-6 Resending a Fax After an Error 4-7 Manual - Canon MultiPASS C3000 | User guide for the MPC3000. - Page 11
Documents Manually—Manual Mode 5-3 Using an Answering Machine—Ans. Machine Mode 5-4 Printing Documents Received in Memory 5-5 Receiving While Registering, Copying, or Printing 5-6 Receiving Faxes to the MultiPASS Desktop Manager 5-6 Receiving a Fax into the In Box 5-7 Printing a Received Fax - Canon MultiPASS C3000 | User guide for the MPC3000. - Page 12
7-22 Saving All or Part of a Base Page of Your Document 7-24 Removing an Annotation 7-25 Exporting the Document 7-25 Printing the Document 7-26 Adjusting the Document Viewer Default Options 7-27 8 Setup and Other Utilities in the Desktop Manager Setting Up MultiPASS C3000 Options in the Desktop - Canon MultiPASS C3000 | User guide for the MPC3000. - Page 13
Printing Problems 10-10 Faxing Problems 10-17 Telephone Problems 10-20 Copying Problems 10-20 Technical Notes 10-21 Windows Printing System Users 10-21 MultiPASS Hardware Cannot Initialize 10-21 Memory Clear Report 10-23 Appendix A Specifications Color Bubble Jet Printer A-1 BJ Cartridges - Canon MultiPASS C3000 | User guide for the MPC3000. - Page 14
Appendix B Using the MultiPASS C3000 as a Stand-alone Fax LCD Menu System B-1 Entering Information in the MultiPASS C3000 B-2 Entering Your User Information B-2 Glossary ...G-1 Index ...I-1 xiv - Canon MultiPASS C3000 | User guide for the MPC3000. - Page 15
Thank you for purchasing the Canon MultiPASS™ C3000—the multitalented color printer for your home office and the whole family. We are sure that your MultiPASS C3000 will provide all you need in one machine: Color Bubble Jet™ printer, plain paper fax, PC fax, copier, and scanner. Introduction This - Canon MultiPASS C3000 | User guide for the MPC3000. - Page 16
Help From Canon Canon Computer Systems, Inc. offers a full range of customer technical support options including*: r 24-hour, 7-day-a-week, toll-free automated support for troubleshooting issues on most current products (1-800-423-2366) r Speak to a technician free of service charge (currently - Canon MultiPASS C3000 | User guide for the MPC3000. - Page 17
. In the event that your MultiPASS C3000 needs servicing, you will need your proof of purchase to obtain warranty service. Be sure to fill out the Registration card and send it in. This will help Canon give you better support and warranty service. If you seem to have a problem, try to solve it by - Canon MultiPASS C3000 | User guide for the MPC3000. - Page 18
TO BE SCANNED DOCUMENT SUPPORT HOLDS SCANNED DOCUMENTS AS THEY EXIT THE MultiPASS C3000 OUTPUT TRAY HOLDS PRINTED DOCUMENTS AS THEY EXIT THE MultiPASS C3000 PAPER OUTPUT GUIDES HOLDS HIGH RESOLUTION PAPER WHEN USING THE BC-22 PHOTO BJ CARTRIDGE OUTPUT TRAY EXTENSION HOLDS PRINTED DOCUMENTS AS THEY - Canon MultiPASS C3000 | User guide for the MPC3000. - Page 19
Introduction Back View POWER CORD CONNECTOR MANUAL FEED SLOT LINE JACK TELEPHONE/ ANSWERING MACHINE JACK PARALLEL CABLE CONNECTOR Inside the Printer Area PAPER THICKNESS LEVER CARTRIDGE HOLDER PRINTER COVER Chapter 1 Introduction 1-5 - Canon MultiPASS C3000 | User guide for the MPC3000. - Page 20
Panel This section presents a brief description of the operator panel on the MultiPASS C3000. 5 ONE-TOUCH SPEED DIAL/ FUNCTION BUTTONS 2 RECEIVE MODE 1 REDIAL/PAUSE 3 LCD DISPLAY 4 RESOLUTION FUNCTION 6 CARTRIDGE 7 RESUME 8 ABC DEF 123 GHI 4 JKL 5 MNO 6 PRS 7 TUV 8 WXY 9 OPER 0 TONE - Canon MultiPASS C3000 | User guide for the MPC3000. - Page 21
and cleaning the print head. 6 FUNCTION button Use to register user settings, to run the print head cleaning process, or to print faxes stored in the MultiPASS C3000’s memory. 7 CARTRIDGE button Press to move the BJ cartridge holder to the center of the printer unit when installing or replacing the - Canon MultiPASS C3000 | User guide for the MPC3000. - Page 22
The paper you load in the sheet feeder is used for printing documents or for incoming faxes. For printing documents, you can use any of the Canon specialty papers described in Chapter 2, Printing With the MultiPASS C3000. For receiving faxes, use plain paper (such as copier paper). When the message - Canon MultiPASS C3000 | User guide for the MPC3000. - Page 23
stack with the paper guide. Introduction C3-A1P6NH-1O,ONSNE:(HI0I4M4NO)8NC1.O1-G2E1,T1A1TMAAKAGTAUWKAU,PLKAANWTASAKI-SHI, KANAGAWA 213, JAPAN Preparing Documents for Faxing, Copying, or Scanning You can use the MultiPASS C3000 to fax, copy, or scan documents that are printed on standard letter - Canon MultiPASS C3000 | User guide for the MPC3000. - Page 24
clips, and the like before feeding the document. r Make sure any glue, ink, or correction fluid on the paper is completely dry before feeding the document. r Make a photocopy of any document that will not feed into the MultiPASS C3000. You can then feed the copy. r Do not feed documents with pages - Canon MultiPASS C3000 | User guide for the MPC3000. - Page 25
(letterhead first) into the ADF until you hear a beep. r Adjust the document guides to the width of the document. A4 LTR The MultiPASS C3000 automatically feeds the pages one by one from the bottom. If you have problems feeding multiple page documents, insert the pages one at a time into the ADF - Canon MultiPASS C3000 | User guide for the MPC3000. - Page 26
MultiPASS C3000 to print your documents. Once you have installed the MultiPASS Desktop Manager, you can use the MultiPASS C3000 for all your printing needs. This chapter describes: r Paper handling r Installing a printer driver r Printing a document r Printer setup within Windows r Printing speed - Canon MultiPASS C3000 | User guide for the MPC3000. - Page 27
image is printed in mirror image (when you use T-Shirt Transfer mode through the MultiPASS printer driver for Windows) so when you iron it onto the T-shirt, the image is viewed correctly. Greeting Cards Get the most out of your Canon Creative or other card making software with Canon Greeting Cards - Canon MultiPASS C3000 | User guide for the MPC3000. - Page 28
(SK-101). It contains an assortment of five paper types. N If you are printing in an application outside Windows, your software application or printer driver must support mirror image printing in order to use Back Print Film or T-Shirt Transfers. Chapter 2 Printing With the MultiPASS C3000 2-3 - Canon MultiPASS C3000 | User guide for the MPC3000. - Page 29
and the printer. You must install the MultiPASS Printer Driver for Windows and the MultiPASS Desktop Manager before you can use the MultiPASS C3000 as a printer for your computer. See your Setup Guide for details on how to install this software. 2-4 Printing With the MultiPASS C3000 Chapter 2 - Canon MultiPASS C3000 | User guide for the MPC3000. - Page 30
program you are using. Refer to your software application’s documentation for the exact printing procedure. 1 Start your r Start the program you are using to create the document, and open the document you want to print. 2 Make sure the Canon MultiPASS C3000 Printer is selected as your default - Canon MultiPASS C3000 | User guide for the MPC3000. - Page 31
. Be sure to set the MultiPASS C3000 as the default printer for all your Windows operations. Most of your printing operations are controlled by your software application. The following sections describe how you set certain options directly from the printer driver; you only need this information - Canon MultiPASS C3000 | User guide for the MPC3000. - Page 32
the application. It should provide information about changing the printer setup parameters. In Windows 3.1, the printing options are displayed on these tabs: Paper, Graphics, and Setting. See the next section, Using the Windows Tabs, for details. Chapter 2 Printing With the MultiPASS C3000 2-7 - Canon MultiPASS C3000 | User guide for the MPC3000. - Page 33
Tabs The MultiPASS printer driver for Windows has several tabs from which you can select your printing options and learn about your printer driver as well as your MultiPASS C3000. r General (Windows 95 only) This tab allows you to add comments regarding the printer driver and print a test page - Canon MultiPASS C3000 | User guide for the MPC3000. - Page 34
and Windows 3.1. However, the Image Color Matching feature is available in Windows 95 only.) SPECIFY PRINT QUALITY SELECT A COLOR MODEL SELECT A PRINT MODEL ENABLE OR DISABLE IMAGE COLOR MATCHING (WINDOWS 95 ONLY) ENABLE OR DISABLE FINE MODE Chapter 2 Using the MultiPASS C3000 as a Printer 2-9 - Canon MultiPASS C3000 | User guide for the MPC3000. - Page 35
exiting, click the Apply button. r To access the Help file, click on the Help button. r When you move the mouse cursor over one of the printing options, a help message appears at the bottom of the tab. 2-10 Printing With the MultiPASS C3000 Chapter 2 - Canon MultiPASS C3000 | User guide for the MPC3000. - Page 36
printing Photo Color Results Uses less ink print quality but the print speed is slower. Produces unsurpassed photo-realistic color printing. (Requires the optional BC-22 Photo BJ Cartridge and High Resolution Paper HR-101 or Glossy Photo Paper GP-201.) Chapter 2 Printing With the MultiPASS C3000 - Canon MultiPASS C3000 | User guide for the MPC3000. - Page 37
the Setup Analyzer. Click on the red symbol to disable it. When you exit the printer driver and accept your printing settings by clicking the OK button, the Setup Analyzer (if enabled) checks to see if and to fix or ignore the inconsistencies. 2-12 Printing With the MultiPASS C3000 Chapter 2 - Canon MultiPASS C3000 | User guide for the MPC3000. - Page 38
Color The MultiPASS Printer Driver for Windows can interpret and translate the full spectrum of colors, up to 16.7 million colors. When printing in color, there is a significant increase in the amount of information that the driver has to interpret and translate. When printing black ink only, the - Canon MultiPASS C3000 | User guide for the MPC3000. - Page 39
BC-20 Black BJ Cartridge to optimize the printer’s performance when you are printing black text and graphics only. In the printer driver, choose the following printing options to tell your MultiPASS C3000 to print using black ink only. r Media Type—Plain Paper r Print Quality—Standard r Color Model - Canon MultiPASS C3000 | User guide for the MPC3000. - Page 40
up your memory. Use only one software program at a time and unload any screen saving utilities or programs stored in Windows background; this frees up more memory for Windows processing. r Use Monochrome when possible. If you will be printing text in black ink only, choose a Color Selection of Black - Canon MultiPASS C3000 | User guide for the MPC3000. - Page 41
-acd2nikgn1e DO NOT TOUCH THE GUIDE RAIL DO NOT TOUCH THE RIBBON CABLE DO NOT TOUCH THE ROUND SHAFT N Be sure to check this lever when you change BJ cartridges, and before and after printing on heavier-weight print media or envelopes. 2-16 Printing With the MultiPASS C3000 Chapter 2 - Canon MultiPASS C3000 | User guide for the MPC3000. - Page 42
center of the unit. CARTRIDGE BUTTON ABC DEF 123 GHI 4 JKL 5 MNO 6 PRS 7 TUV 8 OPER 0 TONE WXY 9 SYMBOLS REDIAL/PAUSE RECEIVE MODE RESOLUTION CODED DIAL START/COPY ALARM STOP FUNCTION CARTRIDGE RESUME 123 PRINTER RESET 456 Printing Chapter 2 Printing With the MultiPASS C3000 2-17 - Canon MultiPASS C3000 | User guide for the MPC3000. - Page 43
BJ cartridge and paper type. See page 2-19. CBCMaCJraoaItdnprlelki-aod2nignr1e CBBMaCJralaItadnprleik-acd2nikgn1e 4 Complete the operation. r Press CARTRIDGE again to move the cartridge holder back to its home position. r Close the printer cover. 2-18 Printing With the MultiPASS C3000 Chapter - Canon MultiPASS C3000 | User guide for the MPC3000. - Page 44
Left Center Center Right Center Right Right Right Paper feed Method Limit (Sheets) Auto Approx. 100 Auto 1 Auto Approx. 10 Auto or 1 Manual Manual 1 Auto Auto or Manual Auto Manual Auto Manual Approx. 100 1 10 1 50 1 Manual 1 Auto 10 Chapter 2 Printing With the MultiPASS C3000 2-19 - Canon MultiPASS C3000 | User guide for the MPC3000. - Page 45
load it automatically, or you can manually feed one sheet at a time through the manual feed slot. You can place approximately Cartridge. r Left for the optional BC-20 Black BJ Cartridge. CBCaCroItnrllki-od2gr1e MJaadpeanin CBBMaCJralaItadnprleki-acd2nigkn1e 2-20 Printing With the MultiPASS C3000 - Canon MultiPASS C3000 | User guide for the MPC3000. - Page 46
2 Pull the paper support up until it stops. 3 Fan the paper. r For best results, fan the paper before loading it. r Always fan a stack of paper along the edge that will feed into the printer first. Printing Chapter 2 Printing With the MultiPASS C3000 2-21 - Canon MultiPASS C3000 | User guide for the MPC3000. - Page 47
ink to dry. r The capacity of the paper output tray is 20 sheets of paper. To reduce paper jams, remove paper from the output tray before the count reaches 20. r If paper curls after printing, remove it immediately; otherwise, paper jams may occur. 2-22 Printing With the MultiPASS C3000 Chapter - Canon MultiPASS C3000 | User guide for the MPC3000. - Page 48
sheet feeder; stacking too much paper may cause paper feeding or printing problems. PAPER LIMIT MARK D NO GAP HERE NO GAP HERE r Make sure there are no gaps between the stack of paper and the paper guide or the right edge of the sheet feeder. Chapter 2 Printing With the MultiPASS C3000 2-23 - Canon MultiPASS C3000 | User guide for the MPC3000. - Page 49
lever to the right. DO NOT TOUCH THE GUIDE RAIL DO NOT TOUCH THE RIBBON CABLE 2 Start your print operation. r If you are using Windows, you must select Manual Feed in the MultiPASS Printer Driver for the printer to accept manually fed paper. 2-24 Printing With the MultiPASS C3000 Chapter 2 - Canon MultiPASS C3000 | User guide for the MPC3000. - Page 50
automatically. r The printer will automatically load the paper into position. After printing on thick paper or envelopes, set the paper thickness lever (inside the printer) back to the left or center position before printing on other paper types. Chapter 2 Printing With the MultiPASS C3000 2-25 - Canon MultiPASS C3000 | User guide for the MPC3000. - Page 51
to print on envelopes, follow these steps to stack envelopes in the sheet feeder. (You can also manually feed envelopes one at a time.) 1 Make sure that the paper thickness lever is set to the right DO NOT TOUCH THE GUIDE RAIL DO NOT TOUCH THE RIBBON CABLE 2-26 Printing With the MultiPASS C3000 - Canon MultiPASS C3000 | User guide for the MPC3000. - Page 52
from inside the envelopes. PRESS DOWN FIRMLY ON THE EDGES OF THE FLAP r Make sure the flaps of the envelopes are flat and not curled. Printing Chapter 2 Printing With the MultiPASS C3000 2-27 - Canon MultiPASS C3000 | User guide for the MPC3000. - Page 53
feeder until it stops. r Align the edge of the paper guide with the left edge of the stack of envelopes. r Insert the envelopes with the print side up. r Feed the top of the envelope (return address , JAPAN Now you can start your print operation. 2-28 Printing With the MultiPASS C3000 Chapter 2 - Canon MultiPASS C3000 | User guide for the MPC3000. - Page 54
1 hour 15 minutes 15 minutes r When a sheet of film has dried completely, cover its printed side with a sheet of plain (not coated) paper before storing it; this is recommended even if you place the sheets of film in a clear file or plastic holder. Chapter 2 Printing With the MultiPASS C3000 2-29 - Canon MultiPASS C3000 | User guide for the MPC3000. - Page 55
59°F to 86°F (15°C to 30°C). The relative humidity should be between 10% and 70%. Uncurling Back Print Film If Back Print Film becomes curled, follow these steps to uncurl it: 1 Cover the non-glossy side of the film with a sheet of plain paper. 2-30 Printing With the MultiPASS C3000 Chapter 2 - Canon MultiPASS C3000 | User guide for the MPC3000. - Page 56
inch (2.5 cm) in diameter. 3 Keep the film rolled up for about five minutes. r You may want to fasten the roll with a small piece of tape. Printing Chapter 2 Printing With the MultiPASS C3000 2-31 - Canon MultiPASS C3000 | User guide for the MPC3000. - Page 57
. When using the optional BC-22 Photo BJ Cartridge to print on Canon’s High Resolution Paper HR-101, lift the paper output guides on both sides of the output tray. These guides help support the document as it exits the MultiPASS C3000. The guides keep the sheet from sagging as it exits and pulling - Canon MultiPASS C3000 | User guide for the MPC3000. - Page 58
; this will help prevent paper feed problems. 1 Set up r Make sure the paper thickness lever is to the center. the printer. 2 Remove the two pieces of tape from the sheet. CBCaCroItnrllik-od2gr1e MJaadpeanin CBBMaCJralaItadnprleki-acd2nikgn1e Chapter 2 Printing With the MultiPASS C3000 2-33 - Canon MultiPASS C3000 | User guide for the MPC3000. - Page 59
the sheet feeder). r Adjust the paper guide to the edge of the cleaning sheet. 4 Use WordPad to r Make sure the Canon MultiPASS C3000 Printer is set as the default. r Start WordPad from the Accessories program group. r Click the Print button on the toolbar. r The printer feeds the sheet and then - Canon MultiPASS C3000 | User guide for the MPC3000. - Page 60
agent is NOT needed when printing with the MultiPASS C3000. Printing On a Fabric Sheet 1 Set up the printer. r Make sure the paper thickness lever is to the right position. r Make sure the paper support and paper output tray are extended. Chapter 2 DO NOT TOUCH THE GUIDE RAIL DO NOT TOUCH THE - Canon MultiPASS C3000 | User guide for the MPC3000. - Page 61
) and the open end up (away from the sheet feeder). r Adjust the paper guide to the edge of the fabric sheet. 3 Set up the MultiPASS Printer Driver for Windows. r In the Paper tab, select A4 for the Paper Size and select Fabric Sheet for the Print Media. r In the Graphics tab, select High for the - Canon MultiPASS C3000 | User guide for the MPC3000. - Page 62
3 The MultiPASS Desktop Manager is a full-featured Windows application that enables you to use your MultiPASS C3000 from your computer. The MultiPASS Desktop Manager coordinates the printing, PC faxing, and scanning functions of the MultiPASS C3000. Its features include: r Printing, PC faxing, and - Canon MultiPASS C3000 | User guide for the MPC3000. - Page 63
you have set up to PC fax or print remain active. The Status Monitor, which tracks the progress of your active jobs, also remains open and active. Windows 95 Users After it is installed, the MultiPASS Desktop Manager is an option on the Canon MultiPASS C3000 menu. r Click the Start button and - Canon MultiPASS C3000 | User guide for the MPC3000. - Page 64
Windows 3.1 Users After it is installed, the MultiPASS Desktop Manager is an icon in the Canon MultiPASS C3000 program group. This program group was automatically created during installation. r From the Program Manager, double-click the Canon MultiPASS C3000 icon. You see this program group: - Canon MultiPASS C3000 | User guide for the MPC3000. - Page 65
scan documents. The list contains both system-defined folders, provided automatically when you install the software, and user-defined folders. System-defined folders include In Box, Out Box, Scans, Sent Fax, and Trash. User-defined folders are folders you can create yourself. Work Area The work area - Canon MultiPASS C3000 | User guide for the MPC3000. - Page 66
MultiPASS Desktop Manager PHONE- DISPLAYS IF A TELEPHONE IS ATTACHED TO THE MultiPASS C3000 E-MAIL PRINT-PRINTS THE SELECTED DOCUMENT FAX-SENDS A PC FAX Manager, you close only the Desktop Manager window. Any documents you have set up to PC fax or print remain active. The Status Monitor, which - Canon MultiPASS C3000 | User guide for the MPC3000. - Page 67
by order of action, with the next document to be printed or faxed at the head of the list. The job currently being processed—the active review information about that job in the Status Bar, including the original document from which the job came and a reason if the job failed. 3-6 Using the MultiPASS - Canon MultiPASS C3000 | User guide for the MPC3000. - Page 68
-assigned name: fax nnnn for a fax job, and print nnnn for a print job, where nnnn is a number of up to four digits which is unique within the Desktop Manager. You cannot rename a job in the Out Box folder. Scan The Scan folder stores all images you scan with the MultiPASS C3000 from the Desktop - Canon MultiPASS C3000 | User guide for the MPC3000. - Page 69
list area, a vertical scroll bar displays. The scroll bar scrolls the entire list of system- and user-defined folders as a single entity. Viewing Documents in the Desktop Manager When you open a folder, you size, and date and time it was created). 3-8 Using the MultiPASS Desktop Manager Chapter 3 - Canon MultiPASS C3000 | User guide for the MPC3000. - Page 70
userdefined folders. Typically, documents in user-defined folders are sorted alphabetically by name top of the list. MultiPASS Desktop Manager Setting Up the Address Book You fax and/or phone numbers for your business and personal contacts. You use the entries in the Address Book to: r Send a PC fax - Canon MultiPASS C3000 | User guide for the MPC3000. - Page 71
MultiPASS Desktop Manager displays the Address Book window: ADDRESS BOOK ENTRIES STATUS LINE COMMAND BUTTONS r Address Book Entries Address Book entries are listed by row. The columns indicate the Address Book entry type (individual or group), name and address information, and phone and fax - Canon MultiPASS C3000 | User guide for the MPC3000. - Page 72
faxes. When you send a fax, you can then specify the recipient for your fax entries to whom you repeatedly send the same fax. For example, you can set up a the group entry as the fax recipient on your fax, the fax is sent to each individual list based on the fax number. To change the order of the - Canon MultiPASS C3000 | User guide for the MPC3000. - Page 73
for a fax cover page, you can provide the contact’s phone number, title, company, address, and any comments. To add an individual entry, click the New Individual button on the toolbar: To edit an individual, select the Address Book entry and click the Edit button: 3-12 Using the MultiPASS Desktop - Canon MultiPASS C3000 | User guide for the MPC3000. - Page 74
a Phone or Fax number before you Name text boxes, and 32 characters in the Phone and Fax Number text boxes. r You can use the following: Characters Line Prefix number (such as 9) in the Phone/Fax Setup dialog box, do not enter it here. group addresses. The New Fax Group dialog box displays two - Canon MultiPASS C3000 | User guide for the MPC3000. - Page 75
for the contained group are listed. If you specify more than one group address for a fax, and each group contains the same individual address, the duplicate address is removed. Separate fax jobs are created for each recipient in the group. 3-14 Using the MultiPASS Desktop Manager Chapter 3 - Canon MultiPASS C3000 | User guide for the MPC3000. - Page 76
a comma- or tab-separated text file before you import it into the MultiPASS Desktop Manager. For more information about saving your text file, see your from an improperly formatted text file, the system alerts you to a problem with importing. When you import the text file, you assign the appropriate - Canon MultiPASS C3000 | User guide for the MPC3000. - Page 77
the column titles where necessary. 3 Assign the appropriate name to each column as the title. r To remove a field name from the column heading, drag the column heading text off the dialog box. r To assign the correct name, drag the titled button to the column title. 4 Click Import. r When the - Canon MultiPASS C3000 | User guide for the MPC3000. - Page 78
Address Book, click on the Export button. r You see this screen: MultiPASS Desktop Manager r In the Assign Field Names dialog box, the address information the title. r To remove a field name from the column heading, drag the column heading text off the dialog box. r To assign the correct name, - Canon MultiPASS C3000 | User guide for the MPC3000. - Page 79
Then click OK. Setting Up Your Speed Dial Assignments To set up speed dialing, you use the fax recipients set up in your Address Book, and assign the desired individual recipients to speed dial codes. assignments to a single speed dial assignment. 3-18 Using the MultiPASS Desktop Manager Chapter 3 - Canon MultiPASS C3000 | User guide for the MPC3000. - Page 80
the Speed Dial tab. MultiPASS Desktop Manager Assigning an Individual Recipient to a Speed Dial Code To assign a fax recipient to a speed box, select dial assignment, and then click Remove. To print the speed dial assignment list: r Click the Print List button: To add a recipient to the Address - Canon MultiPASS C3000 | User guide for the MPC3000. - Page 81
recipients, and click Group Dial. r In the Group Dial dialog box, enter a name for the group assignment in the Group Name box. 3-20 Using the MultiPASS Desktop Manager Chapter 3 - Canon MultiPASS C3000 | User guide for the MPC3000. - Page 82
of reasons, such as reviewing the error status of a PC fax that failed. While reviewing the Fax Log, you can view a specific fax document or print the log. Displaying the Fax Log In the Desktop Manager, click Fax Log on the Tools menu. MultiPASS Desktop Manager r In the Fax Log dialog box, click - Canon MultiPASS C3000 | User guide for the MPC3000. - Page 83
Desktop Manager. Printing the Fax Log In the Fax Log dialog box, click Print. In the Print dialog box, specify the desired print options and click OK. The report provides a hard copy of the Fax Log information displayed in the Fax Log dialog box. 3-22 Using the MultiPASS Desktop Manager Chapter - Canon MultiPASS C3000 | User guide for the MPC3000. - Page 84
use the MultiPASS C3000 to send paper faxes or PC faxes. PC faxing is the ability to send a fax from an application without first printing the document. Using the MultiPASS C3000 and the MultiPASS Desktop Manager, you can PC fax documents from any Windows application that supports printing. Before - Canon MultiPASS C3000 | User guide for the MPC3000. - Page 85
READY r Change the resolution if necessary. See page 4-12. 2 Dial the other party’s fax number. r Use the numeric buttons to dial the number. ABC DEF 123 GHI 4 JKL 5 MNO 6 PRS 7 TUV 8 WXY 9 OPER 0 TONE SYMBOLS TEL= 555 7899 4-2 Sending Faxes With the MultiPASS C3000 Chapter 4 - Canon MultiPASS C3000 | User guide for the MPC3000. - Page 86
display continues to show these three displays in order while the fax is being sent. r The MultiPASS C3000 beeps once to indicate that the document has been sent successfully. TRANSMITTING OK The MultiPASS C3000 automatically redials if the receiving fax does not answer, if the line is busy, or if - Canon MultiPASS C3000 | User guide for the MPC3000. - Page 87
Press the one-touch speed dialing button assigned to the number you wish to fax to. FUNCTION CARTRIDGE RESUME 123 PRINTER RESET 456 TEL= 11234567899 OR r Press CODED DIAL and enter the appropriate two you want to dial is entered correctly. 4-4 Sending Faxes With the MultiPASS C3000 Chapter 4 - Canon MultiPASS C3000 | User guide for the MPC3000. - Page 88
one-touch speed dialing button or press CODED DIAL and the code under which you registered the group. 02 CANON GROUP 3 Press START/COPY. START/COPY SCANNING P.001 r The MultiPASS C3000 starts scanning your document into memory five seconds after you select the group to which you will send the - Canon MultiPASS C3000 | User guide for the MPC3000. - Page 89
press STOP. You can then try again. Redialing Manual To start dialing again, just press REDIAL. The MultiPASS C3000 redials the previous number you dialed with the numeric the Send Fax dialog box of the MultiPASS Desktop Manager; see page 8-4. 4-6 Sending Faxes With the MultiPASS C3000 Chapter 4 - Canon MultiPASS C3000 | User guide for the MPC3000. - Page 90
beeps and the LCD displays: TX/RX CANCELLED TX/RX NO. XXXX The unit then prints an error report: PRINTING REPORT Resending a Fax After an Error If you get an error while sending a fax from memory, the MultiPASS C3000 can resend it to the same destination without having to rescan it. To do this - Canon MultiPASS C3000 | User guide for the MPC3000. - Page 91
Sending If you would like to speak with the other party before sending a fax to them, you may do so; this is called manual sending. To use manual sending, you must have a telephone connected to the MultiPASS C3000. 1 Feed the document. r Place the document face-down in the ADF. DOCUMENT READY - Canon MultiPASS C3000 | User guide for the MPC3000. - Page 92
NO. XXXX When it is finished sending the document, the MultiPASS C3000 beeps once; the LCD displays: TRANSMITTING OK Cancel Sending To stop sending before a fax is complete, follow these steps: 1 Press STOP. r If you are sending manually, the transmisison is cancelled immediately. r If you are - Canon MultiPASS C3000 | User guide for the MPC3000. - Page 93
of destinations, use group dialing (see page 4-5). Transmitting the Document 1 Feed the document. r Place the document face-down in the ADF. DOCUMENT READY 4-10 Sending Faxes With the MultiPASS C3000 Chapter 4 - Canon MultiPASS C3000 | User guide for the MPC3000. - Page 94
number directly from the numeric keypad using regular dialing. This must be the last number you enter. 3 Press START/COPY. START/COPY SCANNING r The MultiPASS C3000 scans the entire document into memory and begins sending. Sending Faxes Chapter 4 Sending Faxes With the MultiPASS C3000 4-11 - Canon MultiPASS C3000 | User guide for the MPC3000. - Page 95
to one location at a time. Adjusting the Quality of Your Faxes Canon’s Ultra High Quality (UHQ™) imaging technology enables you to send faxes that have a print quality very close to that of the original document. The MultiPASS C3000 also allows you to adjust the resolution and contrast it uses in - Canon MultiPASS C3000 | User guide for the MPC3000. - Page 96
CODED DIAL START/COPY ALARM STOP FUNCTION CARTRIDGE RESUME 123 PRINTER RESET 456 Follow these steps to set the resolution: 1 Press the RESOLUTION r The LCD display shows the current resolution. RESOLUTION PHOTO Sending Faxes Chapter 4 Sending Faxes With the MultiPASS C3000 4-13 - Canon MultiPASS C3000 | User guide for the MPC3000. - Page 97
in brightness between the lightest and darkest parts of a printed document. You can adjust the contrast the MultiPASS C3000 uses for sending faxes (Darker, Standard, or Lighter) through the Advanced: Send Fax dialog box in the MultiPASS Desktop Manager. (See page 8-5 for details.) Standard - Canon MultiPASS C3000 | User guide for the MPC3000. - Page 98
between Windows applications but is generally found in one of two ways: • From the File menu, choose Print Setup. OR • From the File Menu, choose Print. In the Print Dialog box, click Print Setup. r Select and set up the Canon MultiPASS C3000 Fax as the current printer. Sending Faxes Chapter - Canon MultiPASS C3000 | User guide for the MPC3000. - Page 99
3 Print your document using the Canon MultiPASS Fax printer driver. r The Send Fax dialog box appears: 4 Complete the information in the r Choose individuals or fax groups from the Address Book list on the left by clicking a name and clicking the Add button. • To remove a name from the - Canon MultiPASS C3000 | User guide for the MPC3000. - Page 100
Cover Page To check the appearance of the cover page you have chosen, click Preview. The cover page displays, including the recipients and other fax information you have specified; you cannot edit the cover page during Preview. Sending Faxes Chapter 4 Sending Faxes With the MultiPASS C3000 4-17 - Canon MultiPASS C3000 | User guide for the MPC3000. - Page 101
a log note, you can include descriptive text on the fax log that has particular meaning to you. The log note may be an account number for billing purposes, or a personal note about the particular document, recipient, or fax transmission. 4-18 Sending Faxes With the MultiPASS C3000 Chapter 4 - Canon MultiPASS C3000 | User guide for the MPC3000. - Page 102
the fax information fields on the page. The fax information fields, or variable fields, provide areas where you place recipient and sender information for a specific fax. You can specify the size, font, and style of the text displayed in each field. Chapter 4 Sending Faxes With the MultiPASS C3000 - Canon MultiPASS C3000 | User guide for the MPC3000. - Page 103
following instructions provide heading text, field labels, and any graphics or pictures. r When you have completed the document, print the document using the Canon MultiPASS C3000 Fax driver. To do so, click the Print command. In the Print dialog box, select Canon MultiPASS C3000 Fax as the printer - Canon MultiPASS C3000 | User guide for the MPC3000. - Page 104
specify the driver, directory, Windows desktop: • In Windows 95, click Start, then click Programs. On the Programs menu, click Canon MultiPASS C3000, then click Cover Page Designer. • In Windows 3.1, click the Cover Page Designer icon. Sending Faxes Chapter 4 Sending Faxes With the MultiPASS C3000 - Canon MultiPASS C3000 | User guide for the MPC3000. - Page 105
components. MENU BAR TOOLBAR VARIABLES BIN LAYOUT AREA Menu Bar The menu bar contains commands that enable you to create, edit, and print your fax cover page. Some commands can also be accessed by their corresponding buttons on the toolbar. 4-22 Sending Faxes With the MultiPASS C3000 Chapter 4 - Canon MultiPASS C3000 | User guide for the MPC3000. - Page 106
to commands needed to create, edit, and print a fax cover page. NEW COVER SAVE BOLD UNDERLINE ALIGN RIGHT ALIGN BOTTOM OPEN PRINT ITALIC ALIGN LEFT ALIGN TOP In addition to of the TIFF file for your cover page background. Chapter 4 Sending Faxes With the MultiPASS C3000 4-23 Sending - Canon MultiPASS C3000 | User guide for the MPC3000. - Page 107
insert variable fields that are filled in with actual data when you attach the cover page to a particular fax you are sending. You can choose any or all of the available fields, and place each at a single field more than once on a cover page. 4-24 Sending Faxes With the MultiPASS C3000 Chapter 4 - Canon MultiPASS C3000 | User guide for the MPC3000. - Page 108
the selected field to a new location. r To delete a field, select the field and click Delete on the Edit menu or press the Delete key. Sending Faxes Chapter 4 Sending Faxes With the MultiPASS C3000 4-25 - Canon MultiPASS C3000 | User guide for the MPC3000. - Page 109
to all the selected fields. You can change the text attributes assigned to predefined cover pages installed with the Desktop Manager. You choose the desired font and font size from drop-down list boxes , Italic, and/or Underline on the toolbar. 4-26 Sending Faxes With the MultiPASS C3000 Chapter 4 - Canon MultiPASS C3000 | User guide for the MPC3000. - Page 110
the name of the cover page you want to edit, and click OK. r In the layout area, make the appropriate changes. r Save your changes. Sending Faxes Chapter 4 Sending Faxes With the MultiPASS C3000 4-27 - Canon MultiPASS C3000 | User guide for the MPC3000. - Page 111
, click the name of the cover page you want to delete. Then click OK. Printing a Fax Cover Page You can print a cover page to produce a hard copy for review or to use when sending a fax directly from the MultiPASS C3000. The hard copy includes the name of the cover page and the date last modified - Canon MultiPASS C3000 | User guide for the MPC3000. - Page 112
page, click Print. r To enlarge or reduce the view size, click Zoom In or Zoom Out. r To close the preview window, click Close. Sending Faxes Chapter 4 r Because a cover page is not typically more than one page, you will not use the remaining commands. Sending Faxes With the MultiPASS C3000 4-29 - Canon MultiPASS C3000 | User guide for the MPC3000. - Page 113
3 Print the cover page. r With the cover page open, click Print on the File menu or toolbar. r Complete the Print dialog box, and click OK. 4-30 Sending Faxes With the MultiPASS C3000 Chapter 4 - Canon MultiPASS C3000 | User guide for the MPC3000. - Page 114
Receiving Faxes 5 The MultiPASS C3000 has four Receive Modes: r Fax Only Mode r Fax/Tel Mode r Manual Mode r Answer Machine Mode You set the Receive Mode during the Automatic Installation procedure. (See your Setup Guide for details.) You can change the Receive Mode and the Receive Fax options - Canon MultiPASS C3000 | User guide for the MPC3000. - Page 115
from someone wanting to talk to you. You must have a telephone connected to the MultiPASS C3000 to use this mode. How Fax/Tel Mode Works In Fax/Tel Mode, the MultiPASS C3000 does not ring when it receives a call from another fax machine that is trying to send a document. This is so that you are not - Canon MultiPASS C3000 | User guide for the MPC3000. - Page 116
Mode You will want to set your MultiPASS C3000 to receive documents manually when you want to personally check each incoming call to see if it is from a fax or from a person. You must have a telephone attached to the MultiPASS C3000. When the MultiPASS C3000 rings, pick up the telephone. r If you - Canon MultiPASS C3000 | User guide for the MPC3000. - Page 117
: r Set the answering machine to answer on the first or second ring. r If the MultiPASS C3000 runs out of paper or ink in Answer Machine Mode, it receives all faxes into its memory. The faxes then print automatically when you add paper or replace the BJ cartridge. 5-4 Receiving Faxes Chapter 5 - Canon MultiPASS C3000 | User guide for the MPC3000. - Page 118
calls, turn off the answering machine. Printing Documents Received in Memory If one of the following errors occurs while the MultiPASS C3000 is receiving a document, the unit stores the document in memory: r BJ cartridge runs out of ink r BJ cartridge is not installed r Paper cassette runs out of - Canon MultiPASS C3000 | User guide for the MPC3000. - Page 119
, Copying, or Printing Because the MultiPASS C3000 supports multitasking, you can receive a document or a phone call while you are: r Making a copy r Printing a document r Entering information If you are making copies or printing a document and the MultiPASS C3000 receives a fax, it stores the - Canon MultiPASS C3000 | User guide for the MPC3000. - Page 120
The Receive Options determine how your faxes are received by the MultiPASS C3000. r When the Computer is Off • Set this to Print Fax to always print an incoming fax. • Set this to Save in memory to save an incoming fax in the MultiPASS C3000’s memory. You can then print the fax, or upload it to the - Canon MultiPASS C3000 | User guide for the MPC3000. - Page 121
press START/COPY. r The MultiPASS C3000 begins printing the document. N Once the MultiPASS C3000 prints a fax, it erases the fax from its memory. Using the Distinctive Ring Pattern Detection (DRPD) Feature Some phone companies offer a distinctive ring pattern (DRP) service whereby they assign two - Canon MultiPASS C3000 | User guide for the MPC3000. - Page 122
service. The setting you make with the following procedure must match the setting assigned by the telephone company. You can set the MultiPASS C3000 in the MultiPASS C3000. You select the ring pattern and then specify whether the pattern is for telephone calls, faxes, or both (fax/tel switching). - Canon MultiPASS C3000 | User guide for the MPC3000. - Page 123
the fax (Manual Mode). Switches to receive mode for fax transmission signals and does not ring. Incoming Call From Telephone Answers as a fax MultiPASS C3000 with a DRP service is almost the same as using it with a normal telephone line. When you turn on DRPD, the Receive Mode defaults to Fax - Canon MultiPASS C3000 | User guide for the MPC3000. - Page 124
the MultiPASS C3000 is its ability to make high quality copies. You can make up to 99 copies of one document at a time. N r It’s a good idea to use the optional BC-20 Black BJ Cartridge when you make copies. r Make sure the optional BC-22 Photo Color BJ Cartridge is not installed in the C3000 when - Canon MultiPASS C3000 | User guide for the MPC3000. - Page 125
copies, use the < and > buttons to select the reduction percentage you want (70%, 80%, 90%, or 100%): 12 COPY 80% 6-2 Copying and Scanning With the MultiPASS C3000 Chapter 6 - Canon MultiPASS C3000 | User guide for the MPC3000. - Page 126
the document. Make single copies of the document instead (as many times as required). You may be able to make multiple copies if you first print out any faxes that are stored in memory (see page 5-5). Chapter 6 Copying and Scanning With the MultiPASS C3000 6-3 - Canon MultiPASS C3000 | User guide for the MPC3000. - Page 127
use the MultiPASS C3000 to scan documents directly into the MultiPASS Desktop Manager. The MultiPASS Desktop Manager scans each document page, gives it a system-assigned name, and places it in the Scan folder as a TIFF document. You can review, annotate, print, or send as a fax each scan document - Canon MultiPASS C3000 | User guide for the MPC3000. - Page 128
the scan is complete, the image appears in the MultiPASS Viewer window (if View after scan is enabled). r The scanned print, or delete the scanned image—just like any other file. r You can PC fax a scanned document. For information on PC faxing, see Chapter 4, Sending Faxes With the MultiPASS C3000 - Canon MultiPASS C3000 | User guide for the MPC3000. - Page 129
use the MultiPASS C3000 to scan documents directly into a Windows application that supports a TWAIN interface (such as Adobe® PageMaker®). Some applications allow multiple page scans, while others do not. If you are unsure whether your Windows application supports this feature, refer to your user - Canon MultiPASS C3000 | User guide for the MPC3000. - Page 130
are scanning the image directly into the MultiPASS Desktop Manager, you may prefer to produce an enhanced image. If you are scanning the image into a Windows graphics application, you may prefer to produce resolution provides better image quality. Copying and Scanning With the MultiPASS C3000 6-7 - Canon MultiPASS C3000 | User guide for the MPC3000. - Page 131
6-8 Copying and Scanning With the MultiPASS C3000 Chapter 6 - Canon MultiPASS C3000 | User guide for the MPC3000. - Page 132
Desktop Manager Working With Documents in the Desktop Manager 7 This chapter contains information and instructions for managing, manipulating, and modifying your documents in the MultiPASS Desktop Manager. It includes: r Managing your documents in the Desktop Manager r Annotating a document The - Canon MultiPASS C3000 | User guide for the MPC3000. - Page 133
in the Desktop Manager Once you send a PC fax, receive a fax, or scan an image, the resulting document is in the open folder. Simply click the document name in the list. Printing a Document in the Desktop Manager You can print a document from any folder in the Desktop Manager. 1 Select the - Canon MultiPASS C3000 | User guide for the MPC3000. - Page 134
the Viewer. See page 7-11 for details on Annotating a Document. Working With Jobs in the Out Box Folder For each PC fax you send, fax you receive, or document you print in the Desktop Manager, a job is created in the Out Box folder. The job currently being processed—the active job—displays at - Canon MultiPASS C3000 | User guide for the MPC3000. - Page 135
to another folder. You can select a job in the list to review information about that job in the status bar. This information includes the name Stop an active job from PC faxing or printing r Send a PC fax that has been scheduled for sending later, held, or has failed r Print a job r Delete a job - Canon MultiPASS C3000 | User guide for the MPC3000. - Page 136
An error results for a job if there is a problem with the MultiPASS C3000, such as a loss of communication with the Desktop Manager or memory is full. You can display the nature of the error in the status line by selecting the job or reviewing the Fax Log. Chapter 7 Working With Documents in the - Canon MultiPASS C3000 | User guide for the MPC3000. - Page 137
an active job, open the Out Box folder and click Stop on the Edit menu or toolbar. Sending a Scheduled, Held, Failed, or Stopped PC Fax A PC fax job continues to reside in the Out Box folder if it is scheduled for sending later, if it is on hold, if it failed to - Canon MultiPASS C3000 | User guide for the MPC3000. - Page 138
a Folder To better organize your documents in the MultiPASS Desktop Manager, you can create additional folders. When ) to a user-defined folder r System-defined folder (except the Out Box folder) or user-defined folder to the Trash folder r One user-defined folder to another user-defined folder. - Canon MultiPASS C3000 | User guide for the MPC3000. - Page 139
delete it permanently, or empty the Trash folder. When deleting a folder, you must first delete all documents from the folder. You can delete only user-defined folders. r To delete a document permanently, open the folder with the document you want to delete and click the document. Then, on the Edit - Canon MultiPASS C3000 | User guide for the MPC3000. - Page 140
the documents remain in the folder until you move them again to a user-defined folder, delete them individually, or empty the Trash folder. As documents from unnecessarily using space on your disk, you should periodically review your Trash folder and remove the documents no longer needed. To empty - Canon MultiPASS C3000 | User guide for the MPC3000. - Page 141
and directory where you want to place the exported file, and click OK. Attaching a Document to Electronic Mail (E-mail) If you have an e-mail application installed on your system, you can attach a document in the Desktop Manager to an e-mail message. When you select a document and use the E-mail - Canon MultiPASS C3000 | User guide for the MPC3000. - Page 142
is still part of your document. You can fax or print the document with or without the whiteout annotation. You can later remove the whiteout annotation from the document, restoring the hidden area. When you open a document for annotations, the document displays in the MultiPASS - Canon MultiPASS C3000 | User guide for the MPC3000. - Page 143
1 Open the document in the Document Viewer. r Double-click the document. r Select the document you want to open. On the File menu, click Open Document. r Drag the document to the Open Document button on the toolbar. 2 Annotate the document. r With the document open in the Document Viewer, - Canon MultiPASS C3000 | User guide for the MPC3000. - Page 144
Documents in Desktop Manager Features of the Document Viewer Window MENU BAR TOOLBAR ANNOTATION PANEL DOCUMENT DISPLAY AREA be accessed by their corresponding buttons on the toolbar. SAVE COPY PRINT PAGE PANEL CUT PASTE PREVIOUS NEXT PAGE PAGE Chapter 7 Working With Documents in the - Canon MultiPASS C3000 | User guide for the MPC3000. - Page 145
a tool on the panel, an additional panel may open enabling you to specify specific features for the tool. You can move the panel around the window to position it for working on your document. You can also hide the display of the panel. SELECT STICKY- ANNOTATION NOTE STAMP ARROW/ LINE CIRCLE - Canon MultiPASS C3000 | User guide for the MPC3000. - Page 146
different components of the Document Viewer. To show/hide the components of the window: r On the View menu, click Toolbar, Status Bar, Annotation Panel, and the document may represent a fax you received that was originally sent in landscape mode or was fed into a fax machine in an inverted position - Canon MultiPASS C3000 | User guide for the MPC3000. - Page 147
. You can use the Fit to Width option which fills the width of the window with your page display, or Fit to Window which adjusts the document image size so that the entire document is visible within the window. To enlarge or reduce the size: r To enlarge the document by increments, click Zoom - Canon MultiPASS C3000 | User guide for the MPC3000. - Page 148
Go To Page dialog box, enter the page number you want to display and click OK. r Click the page on the Page Panel. Reviewing Information About the Document Image As a reference, you can display information about the document currently displayed in the Document Viewer. This information includes the - Canon MultiPASS C3000 | User guide for the MPC3000. - Page 149
Adding Annotations to Your Document The following sections describe the various ways you can annotate your document. Adding a Sticky-Note You can add a text note on any portion of your document. When you do so, you can choose the text attributes: font, font size, and special effects (boldface, - Canon MultiPASS C3000 | User guide for the MPC3000. - Page 150
needed. Concealing a Region You can conceal a region of your document to hide certain areas. For example, you can hide a paragraph before you fax the document to a business contact. You can conceal the paragraph with either an opaque whiteout or blackout annotation, which is always a rectangle. Once - Canon MultiPASS C3000 | User guide for the MPC3000. - Page 151
of your document. The Desktop Manager contains a library of available stamp images, stored as .BMP files that were installed with the Desktop Manager. You can use only those stamps installed with the Desktop Manager. To insert a Stamp: 1. On the annotation panel, click the stamp tool. You see this - Canon MultiPASS C3000 | User guide for the MPC3000. - Page 152
display as the color you selected. When you print the document, the highlighted region prints as gray shadings. To highlight your document: one or more drawing objects that include a straight line, single- and double-headed arrow, hollow rectangle, and a hollow circle or ellipse. When you draw the - Canon MultiPASS C3000 | User guide for the MPC3000. - Page 153
2. Select the color and width of the line for the object you are drawing. For an arrow or line, also select the particular style you want to use. 3. At the desired location on the displayed page, drag the cursor to draw the object. A dotted line displays to show you where the drawn object will be - Canon MultiPASS C3000 | User guide for the MPC3000. - Page 154
Documents in Desktop Manager Moving an Annotation You can move an annotation currently displayed from its present position in your document to another. You can also change the layering order of annotations that occupy the same position. Normally, an annotation you add to the document in the same - Canon MultiPASS C3000 | User guide for the MPC3000. - Page 155
the pasted annotation to the desired location in your document. Saving All or Part of a Base Page of Your Document You can select the original base it is saved as a bitmap file, you can import the file into another Windows application as needed. 1. Select either the base page or a region of the - Canon MultiPASS C3000 | User guide for the MPC3000. - Page 156
document currently open in the Document Viewer to a file on a specified driver and directory. The document is saved as a graphic file, and can determine the appropriate file type for saving the document, refer to the user documentation for the graphics application to which you want to import the - Canon MultiPASS C3000 | User guide for the MPC3000. - Page 157
you may have created. Prior to printing, you can specify certain print setup options. To define the print setup: 1. On the File menu, click Print Setup. 2. In the Print Setup dialog, specify your print options and click OK. To print the document: 1. Click Print on File menu or the toolbar - Canon MultiPASS C3000 | User guide for the MPC3000. - Page 158
the appropriate view size r Image Enhancement To select the level of lightness or darkness To return the options to their original settings when you installed the Desktop Manager, click Reset All to Default. Documents in Desktop Manager Chapter 7 Working With Documents in the Desktop Manager 7-27 - Canon MultiPASS C3000 | User guide for the MPC3000. - Page 159
7-28 Working With Documents in the Desktop Manager Chapter 7 - Canon MultiPASS C3000 | User guide for the MPC3000. - Page 160
in the Desktop Manager 8 This chapter contains information and instructions on changing your MultiPASS C3000 setup options in the Desktop Manager, and using other Desktop Manager utilities. It includes: r Setting up the MultiPASS C3000 Setup options in the Desktop Manager r Making a phone call - Canon MultiPASS C3000 | User guide for the MPC3000. - Page 161
Desktop Manager contains Setup options that define the operation of your MultiPASS C3000. When you first install the Desktop Manager, the Setup options are set to default settings that enable you to begin using your MultiPASS C3000 with the Desktop Manager immediately. However, you can change the - Canon MultiPASS C3000 | User guide for the MPC3000. - Page 162
port, you may have problems printing to the MultiPASS C3000. If you experience any conflicts with the Windows 95 Print Spooler or Windows 3.1x Print Manager, select the Desktop Manager spooler option. The Windows 95 Print Spooler or the Windows 3.1x Print Manager is then bypassed. r Telephone - Canon MultiPASS C3000 | User guide for the MPC3000. - Page 163
the information that displays as the header for a PC fax: your name, company name, and your fax number. Initially, this information was set up when you installed the Desktop Manager. r Phone Line You specify the dialing method the MultiPASS C3000 will use: touch- tone or rotary pulse. You also - Canon MultiPASS C3000 | User guide for the MPC3000. - Page 164
print with each fax transmission, or only when there is an error with the transmission. You can also specify if you want an image of the first page of the fax speed used to send faxes. The higher the setting, the faster the transmission. If you experience problems when sending faxes, try a lower - Canon MultiPASS C3000 | User guide for the MPC3000. - Page 165
the Transmit Terminal Identification (TTI). It can be printed either inside or outside the image area of your fax page. r On Error You select Resend option if you want the MultiPASS C3000 to automatically redial when an error occurs while sending a fax. You also select which pages are to be resent - Canon MultiPASS C3000 | User guide for the MPC3000. - Page 166
determined by the Receive Mode. The ringing will occur for a fax call only (Fax Only mode), or fax and telephone calls (Fax/Tel mode). You can set the number of rings (1-99) before the MultiPASS C3000 will respond to any call. If the Receive Mode is Fax Only, this is the number of rings before the - Canon MultiPASS C3000 | User guide for the MPC3000. - Page 167
If your computer is turned off: You set the MultiPASS C3000 to print the fax or save the fax in its memory. • If your computer is turned on: You set the MultiPASS C3000 to move the fax to the Desktop Manager on your computer, or to print the fax. r Report You specify whether or not you want a report - Canon MultiPASS C3000 | User guide for the MPC3000. - Page 168
amount of ink. When using Ink Saver Mode, the print document may appear less bright or contrasted. r Fax/Telephone Switching Options You specify these options when your Receive Mode is Fax/Telephone Switching. • Listen Time before Ringing When a call is received, the MultiPASS C3000 checks to - Canon MultiPASS C3000 | User guide for the MPC3000. - Page 169
mode if your telephone caller does not speak within the specified amount of time. You can set the number of seconds (1-99) the MultiPASS C3000 will wait before switching to fax receiving mode if the telephone caller does not speak. r Remote You select the Receive option so that you can receive - Canon MultiPASS C3000 | User guide for the MPC3000. - Page 170
Speed Dial tab, you can set up fax numbers for speed dialing with the MultiPASS C3000. You use the fax recipients set up in your Address Book, dial assignments to a single speed dial assignment. For reference, you can print the list of speed dial assignments. See page 3-18 for details on setting - Canon MultiPASS C3000 | User guide for the MPC3000. - Page 171
Making a Phone Call From the Desktop Manager You can use the MultiPASS C3000 and Desktop Manager to dial telephone calls if: r You have a telephone attached to the MultiPASS C3000. r You enabled the Telephone Attached to Unit option on the Preferences tab in the Setup Options dialog box in the - Canon MultiPASS C3000 | User guide for the MPC3000. - Page 172
and complete the New Individual Entry dialog box. For details on completing the New Individual Entry dialog box, refer to Chapter 3, Using the MultiPASS Desktop Manager. 3 When the phone number is entered or selected, click Dial. r When the Dialing Phone dialog box displays, you are prompted to - Canon MultiPASS C3000 | User guide for the MPC3000. - Page 173
a fax and an out-of-paper error condition occur at the same time, the Status Monitor alternates the display of the corresponding messages. Opening the Status Monitor r On the Windows desktop: For Windows 95—Click Start, and then point to Programs. On the Programs menu, point to Canon MultiPASS C3000 - Canon MultiPASS C3000 | User guide for the MPC3000. - Page 174
. For example, the scan graphic is used to depict the status of scan activity. A menu contains commands that enable you to open the Status Monitor window, open the Desktop Manager, and close the Status Monitor. r To open the menu on the minimized Status Monitor, click the right mouse button on the - Canon MultiPASS C3000 | User guide for the MPC3000. - Page 175
The Status Monitor reports the following statuses for the MultiPASS C3000. r Idle This status indicates the MultiPASS C3000 is currently inactive. r Scanning This status indicates the MultiPASS C3000 is scanning an image. The Status Monitor window displays the number of the page currently being - Canon MultiPASS C3000 | User guide for the MPC3000. - Page 176
of the page currently being printed. r Sending Fax This status indicates the MultiPASS C3000 is sending a fax document. The Status Monitor window displays the number of the page currently being faxed. r Receiving Fax This status indicates the MultiPASS C3000 is receiving a fax document. The Status - Canon MultiPASS C3000 | User guide for the MPC3000. - Page 177
be stored in the MultiPASS C3000 memory. However, if the memory becomes full, the MultiPASS C3000 is unable to receive more faxes until you print the faxes stored in memory. To close the MultiPASS Background in Windows 95: 1. Close the MultiPASS Desktop Manager. 2. On the Windows taskbar, click the - Canon MultiPASS C3000 | User guide for the MPC3000. - Page 178
detect the MultiPASS C3000 device. Your port remains available for you to use with other devices. However, if you would like to prevent the message from displaying each time you start Windows, you can remove the MultiPASS Background from the StartUp group. The following instructions summarize the - Canon MultiPASS C3000 | User guide for the MPC3000. - Page 179
, point to Canon MultiPASS C3000. Then click MultiPASS Background. The MultiPASS Background starts automatically. To restart the MultiPASS Background in Windows 3.1x: r On the Windows desktop, in the Canon MultiPASS C3000 group, double-click MultiPASS Background. r The MultiPASS Background starts - Canon MultiPASS C3000 | User guide for the MPC3000. - Page 180
started when you start Windows. To add MultiPASS Background to StartUp in Windows 3.1x: 1. On the Program Manager, display the Canon MultiPASS C3000 and StartUp groups. 2. While holding down the Ctrl key, drag the MultiPASS Background icon from the Canon MultiPASS C3000 group to the StartUp - Canon MultiPASS C3000 | User guide for the MPC3000. - Page 181
to resolve your problem. You can save the report to an ASCII text file on your hard drive. 1. Open the MultiPASS Diagnostics. • For Windows 95: On the Windows desktop, click Start, and then point to Programs. On the Programs menu, click Canon MultiPASS C3000. Then click MultiPASS Diagnostics. • For - Canon MultiPASS C3000 | User guide for the MPC3000. - Page 182
other applications Uninstalling the Desktop Manager in Windows 95 You uninstall the Desktop Manager software, and then remove the MultiPASS C3000 printer and fax drivers. To uninstall the Desktop Manager: 1. Close the MultiPASS Desktop Manager and all MultiPASS-related utilities (such as the Cover - Canon MultiPASS C3000 | User guide for the MPC3000. - Page 183
. 4. Follow the on-screen instructions. To remove the printer driver: 1. On the Windows desktop, double-click Control Panel. 2. In the Control Panel window, double-click Printers. 3. In the Printers dialog box, under Installed Printers, click Canon MultiPASS C3000 Printer. Then click Remove. Repeat - Canon MultiPASS C3000 | User guide for the MPC3000. - Page 184
the MultiPASS C3000 r Printing the nozzle check r Cleaning the BJ cartridge print head r BJ cartridge guidelines r Replacing the BJ cartridge r Replacing a BJ tank in the BC-21 Color BJ Cartridge r Storing a BJ cartridge r Transporting the MultiPASS C3000 Maintaining the MultiPASS C3000 Chapter - Canon MultiPASS C3000 | User guide for the MPC3000. - Page 185
not use an angled stand. Avoid setting the unit in direct sunlight. r Do not install the MultiPASS C3000 near devices that contain magnets or generate magnetic fields, such as speakers. r Do not subject the MultiPASS C3000 to strong physical shock or vibration. r Make sure the area where you use the - Canon MultiPASS C3000 | User guide for the MPC3000. - Page 186
to clean the interior of the MultiPASS C3000, or you can damage its components. r Avoid touching the print head or ribbon cable inside the MultiPASS C3000. DO NOT TOUCH THE RIBBON CABLE DO NOT TOUCH THE PRINT HEAD Maintaining the MultiPASS C3000 Chapter 9 Maintaining the MultiPASS C3000 9-3 - Canon MultiPASS C3000 | User guide for the MPC3000. - Page 187
from the MultiPASS C3000 before cleaning. r Open the printer cover by grasping the paper guides and lifting. r Use a clean, soft, dry, lint-free cloth to remove any ink or paper debris from the printer’s interior, especially around the platen. Make sure not to touch the cartridge. PLATEN r Check - Canon MultiPASS C3000 | User guide for the MPC3000. - Page 188
check that each print head nozzle is operating properly. Make sure the MultiPASS C3000 is plugged in. 1 Press FUNCTION. FUNCTION USER SETTINGS 2 Press either of the < > buttons until NOZZLE CHECK appears in the LCD. 12 NOZZLE CHECK When the BC-21 Color BJ Cartridge is installed, the pattern - Canon MultiPASS C3000 | User guide for the MPC3000. - Page 189
some degradation in the print quality, try cleaning the print head. C Cleaning the print head consumes a small amount of ink. Cleaning too often reduces the amount of ink in the BJ cartridge. 1 Press FUNCTION. r Make sure the MultiPASS C3000 is plugged in. FUNCTION USER SETTINGS 2 Press the - Canon MultiPASS C3000 | User guide for the MPC3000. - Page 190
these cartridges with the MultiPASS C3000: r BC-21 Color BJ Cartridge Contains the print head unit and two replaceable BJ tanks, one color (cyan, magenta, yellow) and one black. You can replace the BJ tanks without replacing the print head unit when you run out of ink. Color Slot Ink Cartridge BCl - Canon MultiPASS C3000 | User guide for the MPC3000. - Page 191
The most important thing you can do to extend the life of your MultiPASS C3000 and to ensure optimum print quality is take care of the BJ cartridges. C Spilled ink can stain any surface. Open BJ cartridges and BJ tanks carefully, and follow the guidelines presented here to protect against - Canon MultiPASS C3000 | User guide for the MPC3000. - Page 192
-29F Neon BJ Cartridges with your MultiPASS C3000. r When replacing BJ tanks in the BC-21 Color BJ Cartridge, Canon recommends that you use only Canon BCI-21 Color and BCI-21 Black BJ Tanks. Replacing the BJ Cartridge The actual amount of ink that you use will vary depending on the print density of - Canon MultiPASS C3000 | User guide for the MPC3000. - Page 193
need to replace the BC-21 Color BJ Cartridge when the print head is damaged (or after printing approximately 2000 pages). If one of the BJ tanks (either color or black) in your BC-21 Color BJ Cartridge is out of ink, see the next section (page 9-14) for instructions on how to replace a BJ tank. To - Canon MultiPASS C3000 | User guide for the MPC3000. - Page 194
area may become hot during printing. 3 Lift the green lock lever on the cartridge holder. r Gently pull up on it. Maintaining the MultiPASS C3000 4 Dispose of or store the BJ cartridge. r Dispose of the old BJ cartridge, or store it in the Ink Cartridge Storage Box. Color Slot BCCaCrIotnlrl - Canon MultiPASS C3000 | User guide for the MPC3000. - Page 195
. 6 Remove the protective material from the BJ cartridge. r Lift off the orange cap from the cartridge’s print head; then remove the orange tape. 7 Slide the BJ cartridge straight into the cartridge holder. r Make sure the cartridge label faces you. r Be careful not to touch the silver - Canon MultiPASS C3000 | User guide for the MPC3000. - Page 196
position. r Do not apply excessive force. CBCMaCJraoaItdnprlelik-aod2nignr1e CBBMaCJralaItadnprleki-acd2nigkn1e 9 Close the printer cover, and press the CARTRIDGE button. The MultiPASS C3000 cleans the print head and moves the cartridge holder to the home position on the right side of the unit - Canon MultiPASS C3000 | User guide for the MPC3000. - Page 197
it up. printer cover. DO NOT TOUCH THE RIBBON CABLE DO NOT TOUCH THE GUIDE RAIL DO NOT TOUCH THE ROUND SHAFT C Do not try to move the cartridge holder manually, or you may damage the unit. If the cartridge holder does not move and the unit beeps several times, unplug the MultiPASS C3000 and let - Canon MultiPASS C3000 | User guide for the MPC3000. - Page 198
of the BJ cartridge unit. CBaIrnCCtkriolMd-gal2Jodea1eprainn ink. 4 Take the new BJ tank out of its packaging. r Remove the orange protective cap. r Do not touch the bottom of the BJ tank; you may get ink on your hands. Maintaining the MultiPASS C3000 Chapter 9 Maintaining the MultiPASS C3000 - Canon MultiPASS C3000 | User guide for the MPC3000. - Page 199
Close the printer cover, and press the CARTRIDGE The cartridge holder then moves to the home position on the right side of the unit. N Before you unplug the MultiPASS C3000, make sure the BJ cartridge is in the home position on the right side. If you unplug the unit while it is printing, or move - Canon MultiPASS C3000 | User guide for the MPC3000. - Page 200
Whenever you unwrap a BJ cartridge, you must either install it in the MultiPASS C3000 or store it in the Ink Cartridge Storage Box to prevent the print head from drying and clogging. 1 Open the Ink Cartridge Storage Box. 2 r When opening the Ink Cartridge Storage Box, press in on the release - Canon MultiPASS C3000 | User guide for the MPC3000. - Page 201
the r Be sure the lid snaps closed. storage box. N Whenever you remove a BJ cartridge from the MultiPASS C3000, store the cartridge in the storage box (unless you are disposing it). If you have more than one Ink Cartridge Storage Box, you can hook them together. Simply connect them by the slides - Canon MultiPASS C3000 | User guide for the MPC3000. - Page 202
r Do not remove the BJ cartridge from the MultiPASS C3000 or ship a BJ cartridge or a BJ tank from which you have removed the protective cap. An opened BJ cartridge or BJ tank that is not installed in the MultiPASS C3000 or the Ink Cartridge Storage Box may leak, and the print head may dry out. Also - Canon MultiPASS C3000 | User guide for the MPC3000. - Page 203
in the technical support of Canon’s products and should be able to help you with your problem. If your printer requires service, they can provide you with the telephone number of your local Canon Authorized Service Facility (ASF). N Attempting to repair the MultiPASS C3000 yourself may void - Canon MultiPASS C3000 | User guide for the MPC3000. - Page 204
If you need to contact Canon directly, make sure you have the following information: r Product name—MultiPASS C3000 r Serial number r MultiPASS Desktop Manager version number r Place of purchase r Nature of problem r Steps you have taken to solve the problem and the results The serial number is - Canon MultiPASS C3000 | User guide for the MPC3000. - Page 205
the problem easily. N You need not unplug the MultiPASS C3000 to clear paper jams. Jams in the Automatic Document Feeder (ADF) 1 Press STOP. STOP CHECK DOCUMENT Stops the operation. 2 Open the r Gently pull the operator panel toward you. r It opens only slightly. Troubleshooting Chapter - Canon MultiPASS C3000 | User guide for the MPC3000. - Page 206
press the operator panel until it clicks closed. r Fan and stack the sheets, and replace the stack in the ADF. r Start your operation again. 10-4 Troubleshooting Chapter 10 - Canon MultiPASS C3000 | User guide for the MPC3000. - Page 207
. r If you are printing from a Windows application, follow any instructions displayed on your computer. If the paper jam occurred while a fax was being received, the MultiPASS C3000 will store the fax in memory and print it when the jam is cleared. Chapter 10 Troubleshooting 10-5 Troubleshooting - Canon MultiPASS C3000 | User guide for the MPC3000. - Page 208
are displayed in the LCD when the MultiPASS C3000 is performing a function or encounters an You tried to send a fax using Manual mode when the MultiPASS was already sending a fax from memory. The MultiPASS is dialing the receiving fax machine. The document in the . 10-6 Troubleshooting Chapter 10 - Canon MultiPASS C3000 | User guide for the MPC3000. - Page 209
— — Cause Action The MultiPASS is sending or receiving a fax and its memory is full. If sending a fax, the MultiPASS continues to send the fax as memory becomes available. If receiving a fax, the MultiPASS continues to print after the error is cleared (BJ cartridge is replaced or paper is added - Canon MultiPASS C3000 | User guide for the MPC3000. - Page 210
fax setup are different. Set the correct paper size in the Receive Fax dialog box of the Setup Options in the MultiPASS Desktop Manager (see page 8-7). The sheet feeder is empty or paper is jammed. Add paper to the sheet feeder or check for a jam. Then try to print again. 10-8 Troubleshooting - Canon MultiPASS C3000 | User guide for the MPC3000. - Page 211
Print out any documents that are stored in memory. Then start the operation again. Divide the document into two or three jobs and send again; or send to one destination at a time. Contact the other party and have them install paper in their fax. Register the number (see page 3-18). Troubleshooting - Canon MultiPASS C3000 | User guide for the MPC3000. - Page 212
Unplug the MultiPASS and turn off the computer. Plug the unit back in and turn the computer back on again. Check the computer and the application to make sure they are configured correctly. Make sure your application has the MultiPASS C3000 selected as the printer. 10-10 Troubleshooting Chapter 10 - Canon MultiPASS C3000 | User guide for the MPC3000. - Page 213
Problem BJ cartridge moves, ink does not appear The printed output is not what you expected Printout does not match paper size Cause The BJ cartridge or a BJ tank may not be installed properly. The nozzles on the BJ cartridge may be clogged. A BJ tank may be empty (BC-21 Color BJ cartridge). - Canon MultiPASS C3000 | User guide for the MPC3000. - Page 214
to line to protect the print head. Solution Stop your print operation and wait several minutes to allow the unit to cool Then start your operation again. Another Windows application on your computer may be trying to communicate with the printer port the MultiPASS background is using. This conflict - Canon MultiPASS C3000 | User guide for the MPC3000. - Page 215
Problem Multiple sheets load into unit at the same time Transparencies or back print Make sure paper is installed correctly in the sheet feeder printing environment are within the specifications of the unit. See Appendix A, Specifications, for details. Troubleshooting Chapter 10 Troubleshooting - Canon MultiPASS C3000 | User guide for the MPC3000. - Page 216
wrong side of the paper. The print head nozzles may be clogged. Output appears jagged BJ cartridge may be installed incorrectly. The print head may be worn out. The resolution selected via printer driver may be Draft (180 dpi). 10-14 Troubleshooting Solution Make sure the envelopes are loaded - Canon MultiPASS C3000 | User guide for the MPC3000. - Page 217
by the MultiPASS You may be printing on the wrong side of the sheet. Printer prints only in black (you are printing from an application that supports color printing but your output is black ink only) The printer driver may not be selecting color. The Color BJ cartridge may not be installed or may - Canon MultiPASS C3000 | User guide for the MPC3000. - Page 218
applications that support color. Check to see if your MultiPASS printer driver is set to Plain Paper, Color Mode, and Halftoning=Pattern. If so, change the Media Type setting from Plain Paper to Coated Paper. Your pages may include a large amount of ink. Remove each sheet as it is printed. Allow - Canon MultiPASS C3000 | User guide for the MPC3000. - Page 219
machine is compatible with the MultiPASS (which is a G3 fax machine). Call the other party and ask them to make sure paper is installed. Cannot send or receive using Error Correction Mode (ECM) The other party’s fax may not support ECM. Some fax units do not support ECM transmission. If the other - Canon MultiPASS C3000 | User guide for the MPC3000. - Page 220
connections are secure. The incoming fax is stored in memory and will print when the print job is complete. For the MultiPASS C3000 to switch automatically between telephone and fax reception, the Receive mode must be set to Fax/Tel mode. Make sure you have printed out any documents in memory. Make - Canon MultiPASS C3000 | User guide for the MPC3000. - Page 221
tape from the BJ cartridge before you install it in the MultiPASS (see page 9-12). Make sure the BJ cartridge is installed correctly (see page 9-9). Clean the print head several times (see page 9-6). Try another BJ cartridge. ECM sending/receiving should eliminate such problems. However, if the - Canon MultiPASS C3000 | User guide for the MPC3000. - Page 222
the ADF and the LCD displays DOCUMENT READY. Make sure the operator panel is closed. Make sure the BJ cartridge is installed correctly. MEMORY FULL appears in the LCD when you are making multiple copies The MultiPASS’s memory is full. Print one copy at a time. 10-20 Troubleshooting Chapter 10 - Canon MultiPASS C3000 | User guide for the MPC3000. - Page 223
on the operator panel of the MultiPASS C3000. To eliminate the problem, you must uninstall the Windows Printing System program and remove the Windows Printing System printer driver. If you still want to use the Windows Printing System printer, Canon recommends that you install a second parallel port - Canon MultiPASS C3000 | User guide for the MPC3000. - Page 224
The Desktop Manager software uploads files to your computer’s System.ini file. Check that the following line and section are both in the System.ini. The line should be in the [386Enh] section and should read: device=C(hard drive):\Windows\System\cis1284.386 And if the MultiPASS is installed on LPT1 - Canon MultiPASS C3000 | User guide for the MPC3000. - Page 225
be lost. r When you turn on the MultiPASS C3000 after power is restored, the MultiPASS C3000 automatically prints out a list of documents that were stored in the memory at the time of the power failure. 07/15/97 10: 12 FAX 333 555 7777 CANON/CCSI P01 MEMORY C L E A R REPORT ***** TX/RX NO - Canon MultiPASS C3000 | User guide for the MPC3000. - Page 226
Specifications Specifications A Color Bubble Jet Printer Printing Method Bubble jet ink on-demand Printing Resolution Color Black Paper Handling Automatic feed Manual feed 720 × 360 dpi 720 × 360 dpi with smoothing Sheet Feeder Capacity—auto feed only Plain paper (20 lb or 75 g/m2) Approx. - Canon MultiPASS C3000 | User guide for the MPC3000. - Page 227
Canon Bubble Jet printers Canon Back Print Film BF-102 Canon High Gloss Film HG-101 Canon CF-102 Transparencies Commercial number 10 or European DL Paper Weight Automatic feed Manual feed 17 to 24 lb (64 to 90 g/m2) 17 to 30 lb (64 to 105 g/m2) Print Speed BC-21 Color BJ Cartridge; black ink - Canon MultiPASS C3000 | User guide for the MPC3000. - Page 228
c 14.0 in d 0.12 in A4 size a 210 mm b 3.4 mm c 297 mm d 3.0 mm Printable Area—Envelopes The shaded portion in the following figure shows the printing area for an envelope. U.S. Commercial number 10 a 9.5 in b 0.25 in c 1.2 in d 4.1 in e 0.12 in f 0.27 in European DL a 220 mm b 6.4 mm c 10.4 mm - Canon MultiPASS C3000 | User guide for the MPC3000. - Page 229
56-81-5 Black Isopropyl alcohol 67-63-0, glycerine 56-81-5, ethylene glycol 107-21-1 BC-20 Black BJ Cartridge (optional) Print head 128 nozzles Ink color Black Cartridge life/ BJ tank yield 900 text pages at 5% coverage Contents Color Glycerine 56-81-5 Black Isopropyl alcohol 67 - Canon MultiPASS C3000 | User guide for the MPC3000. - Page 230
documents* Liquid crystal display (LCD) 16 × 1 Automatic Document Feeder (ADF) 20 pages, letter size (based on 20 lb paper) 10 pages, legal size Fax resolution Standard mode 203 × 98 Fine mode 203 × 196 Photo mode 203 × 196 *Based on the CCITT #1 Chart, Standard mode Appendix A Specifications A-5 - Canon MultiPASS C3000 | User guide for the MPC3000. - Page 231
45 seconds Subsequent copies—20 seconds Multiple copies Up to 99 copies of a document Up to 3 ppm (with optional BC-20 Black BJ Cartridge) Monochrome Scanner Scanning method Solid state electronic scanning by contact image sensor Scanning image processing UHQ™ 6 (Ultra High Quality image enhancement - Canon MultiPASS C3000 | User guide for the MPC3000. - Page 232
Specifications Document sizes Maximum 8.5" W × 39.3" L (216 mm W × 1000 mm L) Minimum 3.5" W × 2.5" L (88.9 mm W × 63.5 mm L) 8.5" (216 mm) 3.5" (88.9 mm) 2.5" (63.5 mm) Up to a maximum of 32 minutes for sending each page or 39.3" (1 m) in length Effective scanning width 8.42" (214 mm) - Canon MultiPASS C3000 | User guide for the MPC3000. - Page 233
) 25 MB of free hard disk space Windows 95 or Windows 3.1, 3.11 Bi-directional Centronics-compatible parallel cable (IEEE 1284-compliant) CD ROM drive PC Fax Canon proprietary Fax/Telephone address book Fax Viewer Fax Log Fax distribution lists Real-time C3000 hardware status available through PC - Canon MultiPASS C3000 | User guide for the MPC3000. - Page 234
Specifications General Specifications Power Source 120V/60Hz Power Consumption Approx. 47.2W (Maximum) Approx. 7.8W (Standby) Dimension (W x D x H) 15.75" × 14.2" × 7.75" (400 mm × 361 mm × 197 mm) Weight 11.1 lb (5.0 kg) Environmental Conditions Temperature: 41°F - 90.5°F (5°C - 32.5°C) - Canon MultiPASS C3000 | User guide for the MPC3000. - Page 235
(281 mm) Receiving Faxes and Phone Calls Automatically: Fax/Tel Mode In Fax/Tel mode, the MultiPASS C3000 monitors all incoming calls to see whether the call is from another fax machine or from a telephone: Type of call Telephone Fax Sending document manually Fax Sending document automatically - Canon MultiPASS C3000 | User guide for the MPC3000. - Page 236
TONE or ROTARY/PULSE Prints documents stored in the MultiPASS memory (when the MultiPASS Desktop Manager is installed). Cleans the BJ cartridge print head. Prints a test pattern to check whether the BJ cartridge is functioning normally. Appendix B Using the MultiPASS C3000 as a Stand-alone Fax B-1 - Canon MultiPASS C3000 | User guide for the MPC3000. - Page 237
wrong character, and then enter the correct character. • Press STOP and reenter the information. Entering Your User Information Follow the steps below to set the date and time for your MultiPASS C3000 and to enter your fax number and your name. The date and time appear in the LCD display as well as - Canon MultiPASS C3000 | User guide for the MPC3000. - Page 238
Stand-alone Fax 1 Press FUNCTION on the one-touch speed dialing keypad. FUNCTION Then press the > button. 12 2 Press START/COPY START/COPY START/COPY FUNCTION USER SETTINGS DATE & TIME 06/ 9 OPER 0 TONE SYMBOLS 07/15/97 00:00 Appendix B Using the MultiPASS C3000 as a Stand-alone Fax B-3 - Canon MultiPASS C3000 | User guide for the MPC3000. - Page 239
your fax number (up to 20 digits) using the numeric buttons. ABC DEF 123 GHI 4 JKL 5 MNO 6 PRS 7 TUV 8 WXY 9 OPER 0 TONE SYMBOLS TEL = 6665552222 r You can enter a space with the > button to make your number easier to read. B-4 Using the MultiPASS C3000 as a Stand-alone Fax Appendix - Canon MultiPASS C3000 | User guide for the MPC3000. - Page 240
you want to enter; for example, press 2 three times to enter a capital C. CANON FAX BACK Button Characters 1 1 2 ABCabc2 3 DEFdef3 4 GHIghi4 5 JKLjk15 6 MNOmno6 7 touch speed dialing keypad) and entering the correct character. Using the MultiPASS C3000 as a Stand-alone Fax B-5 - Canon MultiPASS C3000 | User guide for the MPC3000. - Page 241
8 Press START/COPY when you finish entering your name. 9 Press STOP to complete the registration. START/COPY STOP DATA ENTRY OK The MultiPASS C3000 returns to standby mode. B-6 Using the MultiPASS C3000 as a Stand-alone Fax Appendix B - Canon MultiPASS C3000 | User guide for the MPC3000. - Page 242
and when you receive a fax into your computer, data goes from the MultiPASS to your computer. BJ cartridge The printing mechanism that contains the print head unit and BJ tanks. BJ tank The special type of ink container housed by the BJ cartridge. The BC-21 Color BJ Cartridge contains two BJ tanks - Canon MultiPASS C3000 | User guide for the MPC3000. - Page 243
bps Bits per second. Refers to the speed with which a fax machine sends and receives data. Broadcasting Transmitting documents to more than one location. Bubble Jet printing An ink-jet type printer that heats the ink to a boiling point in a nozzle to form a bubble. When the bubble expands, there is - Canon MultiPASS C3000 | User guide for the MPC3000. - Page 244
for indicating a printer’s resolution. DRPD Distinctive Ring Pattern Detection. Allows you to assign up to five different ring patterns to distinguish voice and fax calls using your telephone company’s special services. ECM Error Correction Mode. The ability of your MultiPASS to reduce system - Canon MultiPASS C3000 | User guide for the MPC3000. - Page 245
to be transmitted, thus reducing transmission time. Encoding schemes for G3 fax machines are Modified Huffman (MH), Modified Read (MR), and Modified MultiPASS (in printer mode) produces shades of gray or of colors by mapping dots to be printed. For color printing, different colored dots of ink - Canon MultiPASS C3000 | User guide for the MPC3000. - Page 246
enable or disable economy printing (ink saving feature) when receiving faxes. By enabling the Ink Saver Mode, ink consumption can be decreased by as much as fifty percent, resulting in a longer effective cartridge life. You set Ink Saver Mode in the Advanced: Receive Fax dialog box. Intensity The - Canon MultiPASS C3000 | User guide for the MPC3000. - Page 247
Manager for Windows Canon’s exclusive software package that allows you to use the MultiPASS C3000 with your Windows software applications. You must install the Desktop Manager to use your MultiPASS C3000 as a printer, scanner, or PC fax. Noise A term applied to a variety of problems that impair - Canon MultiPASS C3000 | User guide for the MPC3000. - Page 248
text or graphics (the printable area is smaller than the paper). Printer driver Software that sends printing instructions to a printer (in this case, the MultiPASS C3000). The printer driver keeps track of the attributes of a printer and the codes the program must send to access those attributes - Canon MultiPASS C3000 | User guide for the MPC3000. - Page 249
printed at the top of a fax (also called TTI or Transmit Terminal ID). This data appears only if the sending fax fax document that has been scanned by a fax machine and sent over telephone lines, in the form of electrical pulses, to another fax machine is a sending transmission. The MultiPASS C3000 - Canon MultiPASS C3000 | User guide for the MPC3000. - Page 250
data directly from a scanner or other input device. Because your MultiPASS supports TWAIN, you can use the scanning features of the MultiPASS with any Windows application that also supports TWAIN. TX See Sending. Typeface The printed design of characters. For instance, Courier, Script, and Roman - Canon MultiPASS C3000 | User guide for the MPC3000. - Page 251
Typestyle Refers to how the typeface appears: slanted (italic) or upright. UHQ (Ultra High Quality) An exclusive Canon digital image processing system that incorporates 64 shades of gray along with a special edge enhancement feature which ensures that text and photos are transmitted with - Canon MultiPASS C3000 | User guide for the MPC3000. - Page 252
: 3-11 Advanced Receive Fax options: 8-8–10 Advanced Send Fax options: 8-5–6 ALARM light cartridge(s): 9-19 contents: A-4 guidelines: 9-7–9 print head: 9-6 replacing: 9-9–13 storing: 9-17–18 BJ tank(s): A-4 replacing: 9-14–16 yield: A-4 Bubble Jet Paper LC-301: 2-3, 2-19, A-2 Bulletin Board Service - Canon MultiPASS C3000 | User guide for the MPC3000. - Page 253
Destinations, faxing: 4-10 Details tab, printer driver: 2-8 Diagnostics, MultiPASS: 8-22–23 Dialing automatic: 4-4–5 regular: 4-2–3 Diffusion halftones: 2-14 Dimensions, unit: A-9 Disconnecting, MultiPASS C3000: 8-22 Display language: 8-3 size, adjusting: 7-16 Distinctive Ring Pattern (DRP) service - Canon MultiPASS C3000 | User guide for the MPC3000. - Page 254
1-9–12 printing: 2-5, 7-26 printing, MultiPASS Desktop Manager: 7-2–3 receiving: 5-1–5 renaming: 7-8 saving: 7-24 sending: 4-2–9 sizes, scanning: A-7 sorting: 3-9 transmitting: 4-10–12 view, adjusting: 7-15 viewing: 3-8–9 Document support: 1-4 Document Viewer: 7-12 default options: 7-27 window: 7-13 - Canon MultiPASS C3000 | User guide for the MPC3000. - Page 255
tab, printer driver: 2-9, 2-11 Greeting Cards GC-101: 2-2, 2-19, A-2 Group address: 3-13–14 dialing: 4-5–6 entries, Address Book: 3-11 Guide rail: 2-16 Guidelines, MultiPASS C3000: 9-2 H Halftones, diffusion: 2-14 Hard disk space: A-8 Hardware, cannot initialize: 10-21–22 Help Canon: 1-2 Windows 95 - Canon MultiPASS C3000 | User guide for the MPC3000. - Page 256
10-23 MEMORY FULL message: 6-3 Memory: 2-15, A-8 printing document: 5-5 Memory sending: 4-2 Menu bar: 3-3–4, 4-22, 7-13 Messages, LCD: 10-6–10 Modem speed: A-5 type: A-5 Monochrome mode, printer driver: 2-11, 2-15 Monochrome scanner, specifications: A6 MultiPASS diagnostics, using: 8-22–23 hardware - Canon MultiPASS C3000 | User guide for the MPC3000. - Page 257
A-4 Print Manager, Windows 3.1: 2-14, 8-3 Print media, printer settings: 2-19 Print model, printer driver: 2-9, 2-13–14 Print quality: 2-9, 2-11, 2-13–14 Print speed: A-1 improving: 2-14–15 Print spooler: 8-3 Printable area: A-3 Printer cover: 1-4–5, 2-17 Printer driver: 2-35 installing: 2-4 Windows - Canon MultiPASS C3000 | User guide for the MPC3000. - Page 258
memory: 5-5 documents, MultiPASS Desktop Manager: 7-2–3 envelopes: 2-26–28 methods: A-1 nozzle check: 9-5 problems: 10-10–16 receiving: 5-6 resolution: A-1 speed, versus color: 2-13–15 status: 8-17 test page: 2-8 width: A-1 Printing options, specifying: 2-10 Windows 3.1: 2-7 Problems: 10-1 Processor - Canon MultiPASS C3000 | User guide for the MPC3000. - Page 259
4-10–12 PC faxes: 4-15–18 status: 8-17 Sending document support: 1-4 Sent Fax folder: 3-7 Sequential broadcasting: 4-10–12 Serial number: 10-2 Servicing, unit: 1-3 Setting tab, printer driver: 2-10 Setting up Address Book: 3-9–18 speed dial assignments: 3-18–21, 8-11 Setup, MultiPASS Desktop Manager - Canon MultiPASS C3000 | User guide for the MPC3000. - Page 260
: 7-19, 7-11 Windows printer setup: 2-6–12 spooler: 8-3 tabs, using: 2-8–12 Windows 3.1: 3-3, A-8 Print Manager: 2-14 printing options: 2-7 swap file: 2-14 Windows 95: 2-6, 3-2, A-8 on-line help: 2-7 Windows application scanning: 6-6–7 sending faxes: 4-15–18 Windows Printing System users: 10-21 Work
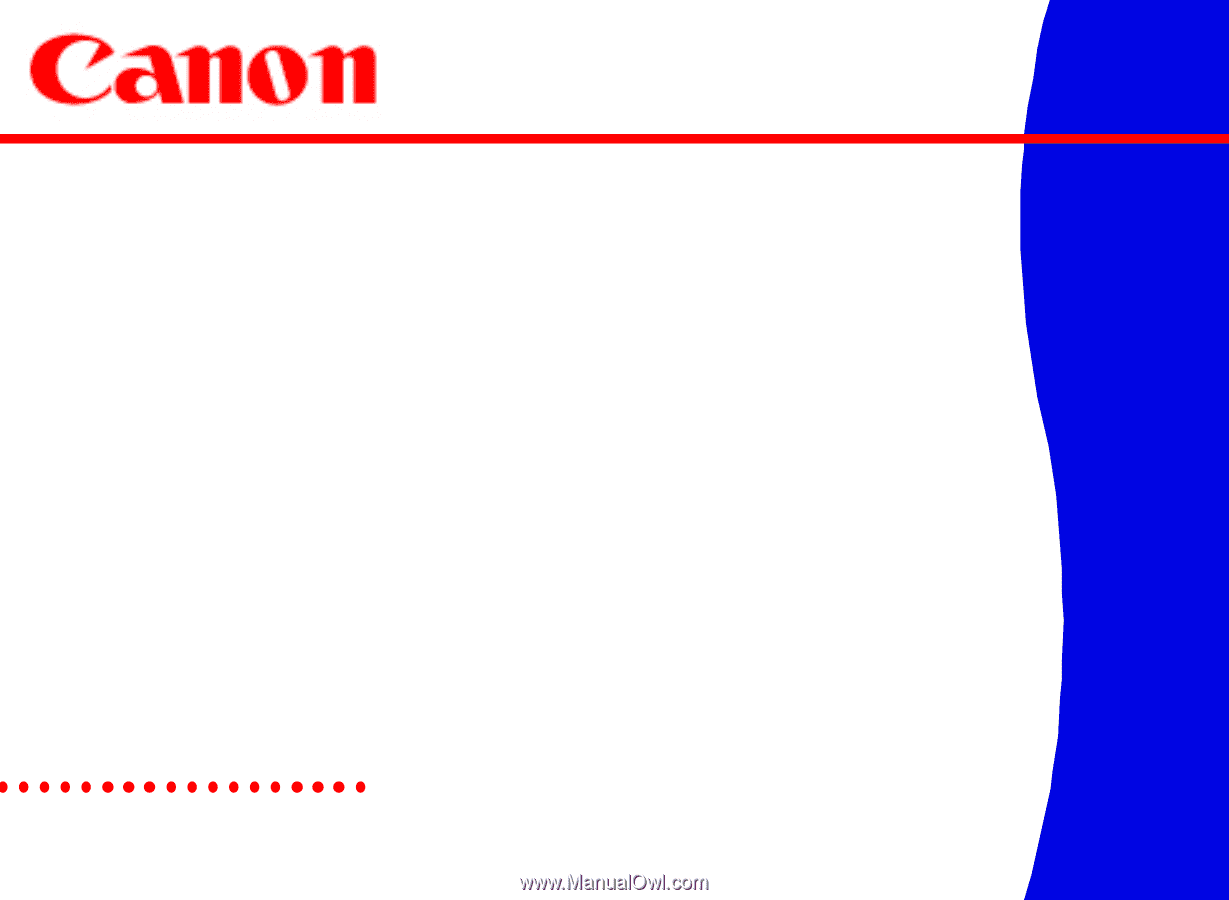
MultiPASS
C3000
Electronic
User’s
Manual