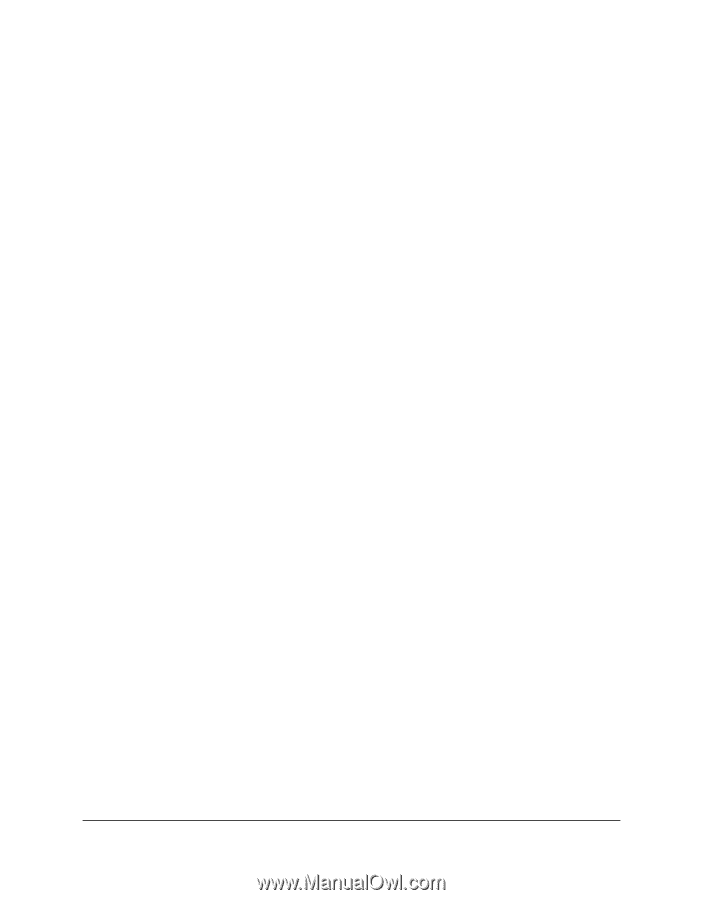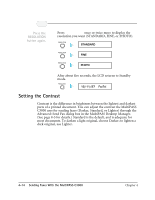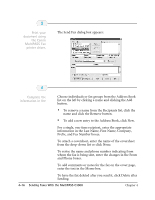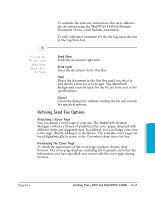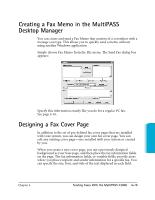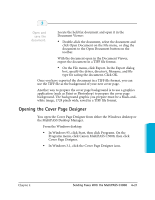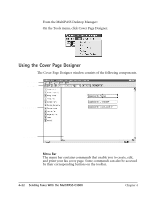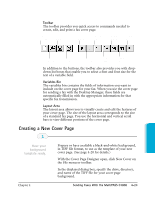Canon MultiPASS C3000 User guide for the MPC3000. - Page 101
Identifying the Fax Sender, Entering a Memo, Deleting the Fax After Sending, Including Annotations
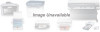 |
View all Canon MultiPASS C3000 manuals
Add to My Manuals
Save this manual to your list of manuals |
Page 101 highlights
Identifying the Fax Sender You can enter your name and phone number in the From and Phone boxes. After sending the first PC fax, this information is automatically displayed the next time you send a PC fax. You can change the fax sender information as needed. Entering a Memo You enter a memo to be included on the fax cover page. The memo appears on the cover page if the cover page is designed to include it. The font, style, and size of the memo text is determined by the particular design of the cover page you select. Deleting the Fax After Sending If you select the Delete After Sending option, the fax is automatically deleted from the Out Box folder after it is successfully transmitted. This option enables you to more easily clear your system of unneeded documents, thereby freeing disk space. If the option is not selected, the sent fax is moved from the Out Box folder to the Sent Fax folder after successful transmission. Including Annotations Using the editing capabilities within the MultiPASS Desktop Manager (described in Chapter 7, Working With Documents in the Desktop Manager), you may have modified your document—for example, by adding text annotations, stamps, or highlighting. In this case, you can choose to include the modifications by clicking the Include Annotation option. If the option is not selected, the original version of the document is faxed, without any annotations. Entering a Fax Log Comment The Fax Log maintains a history of each fax sent. By providing a log note, you can include descriptive text on the fax log that has particular meaning to you. The log note may be an account number for billing purposes, or a personal note about the particular document, recipient, or fax transmission. 4-18 Sending Faxes With the MultiPASS C3000 Chapter 4