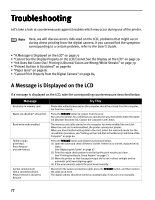Canon PIXMA iP6000D iP6000D Diect Print Guide - Page 78
Troubleshooting - problems
 |
View all Canon PIXMA iP6000D manuals
Add to My Manuals
Save this manual to your list of manuals |
Page 78 highlights
Troubleshooting Let's take a look at countermeasures against troubles which may occur during use of the printer. Note Here, we will discuss errors indicated on the LCD, problems that might occur during direct printing from the digital camera. If you cannot find the symptom corresponding to a certain problem, refer to the User's Guide. • "A Message is Displayed on the LCD" on page 77 • "Cannot See the Display Properly on the LCD/Cannot See the Display on the LCD" on page 79 • "Ink Does Not Come Out/ Printing is Blurred/Colors are Wrong/White Streaks" on page 79 • "Printed Surface is Scratched" on page 80 • "Paper Jams" on page 81 • "Cannot Print Properly from the Digital Camera" on page 84 A Message is Displayed on the LCD If a message is displayed on the LCD, take the corresponding countermeasure described below. Message No photos in memory card. Waste ink absorber* almost full. Read-write mode enabled. Failed to align print head. Press Resume and see manual. Cannot communicate with a connected device. Please remove it and press Resume. Try This Photo data edited/processed on the computer should be printed from the computer, not from the camera. Press the RESUME button to recover from the error. You can print photos for a while but you cannot print any more photo when the waste ink absorber becomes full. Contact the Customer Care Center. The memory card utility started on the computer has write-enabled the card slot. When the card slot is write-enabled, the printer cannot print photos. When you have finished writing data to the card, select the read-only mode. For the cancellation procedure, see "Setting up the Card Slot as the Memory Card Drive of the Computer" on page 64. Press the RESUME button and follow the procedure below. (1) Open the cover and check if there is ink left. If there is no ink left, replace the ink tanks. See "Replacing Ink Tanks" on page 67. (2) Print the nozzle check pattern to verify that the print nozzles are clean. See "Printing the Nozzle Check Pattern" on page 71. (3) Move the printer so that the paper output slot is not in direct sunlight and try automatic print head aligning again. (4) If the error persists, adjust the print head manually. Disconnect the camera connection cable, press the RESUME button, and then connect the cable once more. The digital camera should be turned on automatically. If not, turn it on manually. 77