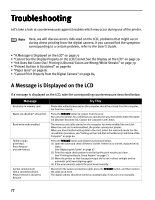Canon PIXMA iP6000D iP6000D Diect Print Guide - Page 80
Cannot See the Display Properly on the LCD/Cannot See the Display, on the LCD, Ink Does Not Come Out
 |
View all Canon PIXMA iP6000D manuals
Add to My Manuals
Save this manual to your list of manuals |
Page 80 highlights
Cannot See the Display Properly on the LCD/Cannot See the Display on the LCD Possible Cause Try This Cannot see the display properly on the LCD/the display on the LCD is illegible Cannot see the display on the LCD Adjust the contrast of the LCD in the Contrast menu in the Tool Box. See "Adjusting Contrast of the LCD" on page 47. The LCD may be in the screen-saver mode. Press the OK button to turn on the LCD again. * If you leave the printer more than 5 minutes without using any button on the operation panel, the LCD goes into the screen-saver mode automatically. Ink Does Not Come Out/ Printing is Blurred/Colors are Wrong/White Streaks Possible Cause Try This Ink tank is not seated properly/ Ink tank is empty Check that the ink tanks are firmly seated in the print head and reseat them if necessary. • Check to see if all the orange tape has been removed as shown in (1). If a part of the orange tape remains as shown in (2), remove it. Incorrect paper type Print head nozzles clogged or shifted Media not loaded print-side up The inner cover is open If ink tank is empty: See "Replacing an Ink Tank" on page 66. On the operation panel, confirm that the Media Type selected matches the paper loaded. Print the nozzle check pattern to check for uneven ink output. When a specific color is missing from the nozzle check pattern, clean the print head. • If ink supply is uneven: See "Print Head Cleaning" on page 73. • If straight lines are shifted: See "Aligning Print Head - Auto head align" on page 75. Check that your paper is loaded with the correct print side facing up. Note Follow the instructions packaged with your specialty media for loading and handling. Close the inner cover and click the RESUME button on the printer. Ensure that the inner cover is completely closed, since if it is not, you cannot print because the paper will not feed properly. 79