Canon PIXMA mini320 mini320 series Direct Photo Guide
Canon PIXMA mini320 Manual
 |
View all Canon PIXMA mini320 manuals
Add to My Manuals
Save this manual to your list of manuals |
Canon PIXMA mini320 manual content summary:
- Canon PIXMA mini320 | mini320 series Direct Photo Guide - Page 1
Photo Printer series Direct Photo Guide Table of Contents Introduction 1 How to Use the Documentation Provided 2 Printer Parts and Their Functions 3 Loading Printing Paper 8 Printing from a Memory Card 10 Printing Photographs Directly from a Compliant Device 21 Printing Photographs - Canon PIXMA mini320 | mini320 series Direct Photo Guide - Page 2
self-help in an intuitively guided interactive troubleshooting environment, the place to start is our helpful tech support web site. In addition, the latest driver downloads, answers to frequently asked questions, product information, and "where to buy" instructions are found here. 2. Email Tech - Canon PIXMA mini320 | mini320 series Direct Photo Guide - Page 3
series Photo Printer Direct Photo Guide - Canon PIXMA mini320 | mini320 series Direct Photo Guide - Page 4
may differ. For details, refer to the instruction manual of your application. The steps described in this manual are in Windows Vista™ operating system Ultimate Edition (hereafter referred to as "Windows Vista") and Mac® OS X v.10.4.x. Trademark Notices z "Microsoft" is a registered trademark - Canon PIXMA mini320 | mini320 series Direct Photo Guide - Page 5
are also available for advanced features. PC Printing Guide Refer to this guide for full instructions on printer driver setting. PC Photo Printing Guide (Windows® only) Refer to this guide for full instructions on using the various application software included on the Setup CD-ROM. 2 How to Use - Canon PIXMA mini320 | mini320 series Direct Photo Guide - Page 6
before printing to support paper. Paper Guide Slide against the left side of the paper stack to support paper so that it feeds properly. Printer Cover Open by sliding the Lock Switch to replace the ink tank or remove jammed paper. LCD Monitor Displays menus, setting items, and photos for printing - Canon PIXMA mini320 | mini320 series Direct Photo Guide - Page 7
the status of the ink tank. See "Replacing an Ink Tank" on page 31. Print Head Holder The print head is installed in advance. Battery Connector Cover Remove each cover to attach the optional Portable Kit. To attach the optional Portable Kit, refer to the instruction manual provided with the - Canon PIXMA mini320 | mini320 series Direct Photo Guide - Page 8
lamp Lights or flashes blue to indicate the power status. (8) Alarm lamp Lights or flashes orange when an error, such as paper-out or ink-out, occurs. Note Power lamp indicates the power status. Off: The printer is turned off. Lighting: The printer is ready to print, is currently printing, or is - Canon PIXMA mini320 | mini320 series Direct Photo Guide - Page 9
to turn on/off the printer. „ Turning On the Printer Note If the ink tank is not installed, refer to your setup sheet to install it. 1 Plug in the AC Adapter and connect the other end to a power outlet. 2 Press the Open button, then open the Paper Feed Tray and the Paper Output Tray, and then - Canon PIXMA mini320 | mini320 series Direct Photo Guide - Page 10
data saved on the memory card. The Power lamp goes out and the power will be turned off. Push down the LCD Monitor. 2 Close the Paper Feed Tray and then the Paper Output Tray. Note Power cord Before unplugging the power cord, turn off the printer and ensure that the Power lamp has gone out. You may - Canon PIXMA mini320 | mini320 series Direct Photo Guide - Page 11
only if ink smudges or the printed surface is stained. Return the Paper Thickness Lever to the right after printing. 4 Load the paper. Do not load higher than the Paper Guide's thickness. (1) Load the paper into the Rear Tray with the print side facing up. If you use Canon genuine 4" x 6" / 101 - Canon PIXMA mini320 | mini320 series Direct Photo Guide - Page 12
to the User's Guide on-screen manual. „ Compatible Media Type Media Type and Model Printer Setting for Media Type Glossy Photo Paper GP-401 Glossy Photo Paper Glossy Photo Paper "Everyday Use" GP-501 Glossy Photo Paper Photo Paper Glossy GP-502 Glossy Photo Paper Photo Paper Plus Semi-gloss - Canon PIXMA mini320 | mini320 series Direct Photo Guide - Page 13
printer. Memory cards that can be directly inserted into the Card Slot: z SD Secure Digital memory card z SDHC memory card z MultiMediaCard z Compact Flash (CF) Card Supports MEMORY STICK PRO Duo*1 Important z If you shot or saved photos on a type of memory card that is not guaranteed operation to - Canon PIXMA mini320 | mini320 series Direct Photo Guide - Page 14
This printer supports JPEG and only mode. See "Changing the Printer Settings" on page 33. z When you use a computer to edit or process photos saved on a memory card, the upper slot with the labeled side facing up. Lights up For Compact Flash (CF) card, Microdrive, and xD-Picture Card Insert the - Canon PIXMA mini320 | mini320 series Direct Photo Guide - Page 15
saved on the memory card. Access lamp Printing Photographs Saved on a Memory Card Photos saved on the memory card can be reviewed on the printer's LCD. You can select a photo and print a single copy of the photo, or specify the number of copies to print. „ Selecting Photographs to Print-Select - Canon PIXMA mini320 | mini320 series Direct Photo Guide - Page 16
copies of each photo will be photos on right)/Album ×4 (photos on left)). Examples: . Borderless ×2 Bordered ×4 Borderless ×8 Half bordered Album ×4 1 Prepare for printing. (1) Turn on the printer. See "Turning On/Off the Printer" on page 6. (2) Load paper. See "Loading Printing Paper - Canon PIXMA mini320 | mini320 series Direct Photo Guide - Page 17
one by one. (1) Use the Easy-Scroll Wheel or the [ or ] button to display the photo you want to paste and press the OK button. The photo is pasted on the layout. (2) Repeat (1) for each photo you want to print. (3) Confirm the layout and then press the OK button. The print confirmation screen - Canon PIXMA mini320 | mini320 series Direct Photo Guide - Page 18
are retained even if the printer is turned off. „ Advanced paper. (2) Media type Select the media type of the loaded paper or contrasts automatically to print. Note z Photos in a memory card are printed in Manual correction. If you select Manual correction, you can specify each advanced setting item. - Canon PIXMA mini320 | mini320 series Direct Photo Guide - Page 19
. Using Other Useful Printing Function You can enjoy various printouts of photos in the memory card. 1 Prepare for printing. (1) Turn on the printer. See "Turning On/Off the Printer" on page 6. (2) Load paper. See "Loading Printing Paper" on page 8. (3) Insert the memory card into the Card Slot - Canon PIXMA mini320 | mini320 series Direct Photo Guide - Page 20
size print You can print ID size photos. 1 Select ID photo size print on the Special photo print screen. 2 Select the photo size and the photo to print, then press the Print button. Caution Print the photo on the larger-sized paper than your selected photo size. Note Choose the area to print by - Canon PIXMA mini320 | mini320 series Direct Photo Guide - Page 21
screen. 2 Select Yes, then press the Print button. Note z The printer supports the following DPOF functions: Version: Based on ver. 1.00 Supported image types: CIFF, Exif (JPEG/TIFF), and JFIF Print Style Standard Print: Prints photos that were specified as "Standard Print" with DPOF Print Style - Canon PIXMA mini320 | mini320 series Direct Photo Guide - Page 22
, and bordered or borderless printing in the print setting screen. If you change the paper settings after cropping, the cropped area may be adjusted to match the paper, or be disabled completely. 1 Select the photo to crop. 2 Display the cropping edit screen. (1) Press the right Function button when - Canon PIXMA mini320 | mini320 series Direct Photo Guide - Page 23
date to search, then press the OK button. (2) Specify the end date to search. 4 Press the OK button to start searching. The printer starts searching and the photos within the specified date range are displayed. Note z The date that you specified is displayed according to the settings of Date display - Canon PIXMA mini320 | mini320 series Direct Photo Guide - Page 24
compliant device and printer, follow the instructions given in the device's instruction manual. Note When printing photos with the PictBridge compliant device connected to the printer, we recommend the use of the AC adapter supplied with the device. If you are using the device battery, be sure to - Canon PIXMA mini320 | mini320 series Direct Photo Guide - Page 25
paper*2 Photo Paper Plus Glossy Glossy Photo Paper Glossy Photo Paper "Everyday Use" Photo Paper Glossy Photo Paper Plus Semi-gloss Photo Stickers*3 Photo Paper Pro The available page sizes vary depending on the media type. For details, visit our website. *1 Can be selected only on certain Canon - Canon PIXMA mini320 | mini320 series Direct Photo Guide - Page 26
device's function. z Depending on the paper size and layout, the date will printer. See "Setting on the Printer" on right column. When you select On, photos are optimized for printing using the Photo opt. pro function. If you are using a Canon fix ON or Manual correction, then press the OK button. When - Canon PIXMA mini320 | mini320 series Direct Photo Guide - Page 27
Paper type printing directly from a PictBridge compliant device. Select the print quality, when - printing directly from a PictBridge compliant device. Select bordered or borderless Layout print. Setting Item (5) Photo opt. pro (6) Vivid photo special effects to the photo, such as printing in - Canon PIXMA mini320 | mini320 series Direct Photo Guide - Page 28
" on page 26. When printing photos through Bluetooth Communication: Refer to the User's Guide on-screen manual. Setting the Page Size, Media Photo Paper Plus Glossy. „ Displaying the Wireless Print Settings Screen and Specifying the Settings 1 Turn on the printer. See "Turning On/Off the Printer - Canon PIXMA mini320 | mini320 series Direct Photo Guide - Page 29
print photos stored in your mobile phone or PDA via infrared communication. When printing through infrared communication, also refer to the instruction manual of your mobile phone or PDA. 1 Prepare for printing. (1) Turn on the printer. See "Turning On/Off the Printer" on page 6. (2) Load paper. See - Canon PIXMA mini320 | mini320 series Direct Photo Guide - Page 30
(1) Turn on the printer. See "Turning On/Off the Printer" on page 6. (2) Load one sheet of Canon genuine 4" x 6" / 101.6 x 152.4 mm paper or Canon genuine 5" x 7" / 127.0 x 177.8 mm paper in the Rear Tray. See "Loading Printing Paper" on page 8. (3) Make sure that the Paper Thickness Lever is set - Canon PIXMA mini320 | mini320 series Direct Photo Guide - Page 31
ink to be absorbed in the ink absorber. Cleaning the Print Head consumes ink, so perform Print Head Cleaning only when necessary. 1 Prepare for printing. Turn on the printer. See "Turning On/Off the Printer Note If the problem remains after performing Print Head Cleaning twice, try Print - Canon PIXMA mini320 | mini320 series Direct Photo Guide - Page 32
/Off the Printer" on page 6. (2) Load one sheet of the supplied 5" x 7" / 127.0 x 177.8 mm paper or same-sized Canon genuine paper in the Rear Tray. Important Be sure to use the following paper. Photo Paper Plus Glossy (PP-101) 5" x 7" / 127.0 x 177.8 mm (3) Make sure that the Paper Thickness Lever - Canon PIXMA mini320 | mini320 series Direct Photo Guide - Page 33
printing. An error message may appear on the LCD during printing. Ink has run out. See "The following ink has run out. Replace the ink tank. U170" on page 36 and take the appropriate action. z With the Ink Lamp You can confirm the status of the ink tank by the ink lamp. Open the Printer Cover of - Canon PIXMA mini320 | mini320 series Direct Photo Guide - Page 34
z To maintain optimal printing quality, we recommend the use of specified Canon genuine ink tank. Refilling ink is not recommended. z Once you remove an ink tank, replace it immediately. Do not leave the printer with an ink tank removed. z Replace an empty tank with a new one. Inserting a partially - Canon PIXMA mini320 | mini320 series Direct Photo Guide - Page 35
meet the on the ink tank to on the printer. Important If the front (innermost) part of the ink tank (A) is sticking up, push down on the Canon logo on the ink tank as illustrated below. Do not remove the ink tank forcibly. (A) 6 Close the Printer Cover. (1) (1) Lift the Printer Cover and pull the - Canon PIXMA mini320 | mini320 series Direct Photo Guide - Page 36
(1) Select the setting item, then press the OK button. Print settings „ Ink drying wait time Use this setting only if the print surface becomes smudged. Important , refer to the User's Guide on-screen manual. PictBridge settings For details, see "Settings on the Printer" on page 23. Changing the - Canon PIXMA mini320 | mini320 series Direct Photo Guide - Page 37
changing this setting. For details, refer to the User's Guide on-screen manual. z When you write the data on the memory card, connect the printer with the AC adapter. The printer cannot be set to the Read/write mode with using the optional battery. The printer can be set to the Read/write mode when - Canon PIXMA mini320 | mini320 series Direct Photo Guide - Page 38
mainly describes the methods of printer operation for troubleshooting. To handle problems using your computer, refer to "Troubleshooting" in the User's Guide onscreen manual. For details on how to view the on-screen manuals, "Reading the Onscreen Manuals" on page 47. z "Error Message Is Displayed on - Canon PIXMA mini320 | mini320 series Direct Photo Guide - Page 39
to its instruction manual. If the error is still not resolved, check if you can print another photograph. z Check your device connected to the printer. Only PictBridge compliant devices or the optional Bluetooth Unit BU-20 can be connected to the printer for direct printing. 36 Troubleshooting - Canon PIXMA mini320 | mini320 series Direct Photo Guide - Page 40
Cause Printer error has occurred. Turn off power then back on again. If problem persists, see the manual. Action Follow the procedure below to resolve the problem. (1) Turn off the printer, and unplug the power cord of the printer from the power supply. If you are attaching the optional battery, - Canon PIXMA mini320 | mini320 series Direct Photo Guide - Page 41
the procedure below. 1. Turn on the printer, and then load three sheets of Canon genuine 4" x 6" / 101.6 x 152.4 mm paper in the Rear Tray. You can also load Canon genuine 5" x 7" / 127.0 x 177.8 mm paper to perform Manual Print Head Alignment. * Slide the Paper Guide against the left side of the - Canon PIXMA mini320 | mini320 series Direct Photo Guide - Page 42
the printer driver. Refer to the PC Printing Guide onscreen manual. Note If the installer was forced to be terminated due to a Windows error, the system may be in an unstable condition and you may not be able to install the printer driver. Restart your computer before reinstalling. Troubleshooting - Canon PIXMA mini320 | mini320 series Direct Photo Guide - Page 43
" above. 40 Troubleshooting Print Results Not Satisfactory paper type setting may reduce the quality of printout color. Also, if you print with an incorrect paper Guide on-screen manual. Confirm by using the printer driver. Refer to the PC Printing Guide on-screen manual. z Check 3: If the problem - Canon PIXMA mini320 | mini320 series Direct Photo Guide - Page 44
details on cleaning, refer to "Cleaning the Inside of the Printer (Bottom Plate Cleaning)" of the User's Guide on-screen manual. Printing on inappropriate type of paper. z Check to see if the paper you are printing on is not too thick or curled. See "Printing Media" on page 9. z When performing - Canon PIXMA mini320 | mini320 series Direct Photo Guide - Page 45
distance between the Print Head and printing paper stays broadened and the inside of the printer will easily get dirty. The image quality also may be decreased. Note If the corners or edges of the printed paper are smudged, try to print with the Paper Thickness Lever set to the left. Sheets of - Canon PIXMA mini320 | mini320 series Direct Photo Guide - Page 46
column to confirm that you are using the correct paper and are loading it into the printer correctly. If you cannot remove the paper or the paper tears inside the printer, or if the paper jam error continues after removing the paper, contact your Canon Service representative. Troubleshooting 43 - Canon PIXMA mini320 | mini320 series Direct Photo Guide - Page 47
the PictBridge compliant device and their solution, also refer to the instruction manual of the device. For other troubles on the device, contact the manufacturer. Error Message on PictBridge-Compliant Device "Printer in use" "No paper" "Paper jam" Action Images are being printed from the computer - Canon PIXMA mini320 | mini320 series Direct Photo Guide - Page 48
off the printer, and unplug the power cord of the printer from the power supply. After a while, plug the power cord of the printer back in, turn on the printer, and then reconnect the camera to the printer. If the same error occurs, contact your Canon service representative. Troubleshooting 45 - Canon PIXMA mini320 | mini320 series Direct Photo Guide - Page 49
occurred during printing data through Infrared communication. As for the problems occurred during printing data through Bluetooth communication, refer to the User's Guide on-screen manual. Cause Action Printer placement is inadequate. When printing through infrared communication, confirm that - Canon PIXMA mini320 | mini320 series Direct Photo Guide - Page 50
Portable Kit LK-60 series is the kit to operate the printer with the battery, and composed of a battery attachment and battery. The battery is charged by connecting the AC adapter with connecting to the printer. For details on how to attach it to the printer, refer to the manual that comes with the - Canon PIXMA mini320 | mini320 series Direct Photo Guide - Page 51
only on certain Canon-brand PictBridge compliant devices. Default (Selections based on the printer setting), Photo (Photo Paper Plus Glossy, Glossy Photo Paper, Glossy Photo Paper "Everyday Use", Photo Paper Glossy, Photo Paper Plus Semi-gloss, Photo Stickers), Fast Photo (Photo Paper Pro) Default - Canon PIXMA mini320 | mini320 series Direct Photo Guide - Page 52
be formatted as Mac OS Extended (Journaled) or Mac OS Extended. Safari 200 MB Note: For bundled software installation. To upgrade from Windows XP to Windows Vista, first uninstall software bundled with the Canon inkjet printer. Additional System Requirements for On-Screen Manuals Browser: Windows - Canon PIXMA mini320 | mini320 series Direct Photo Guide - Page 53
in may cause fire, electric shock, or damage to the printer, depending on the thunder storm. Use the power cable included with the printer. Use only power supplies listed in the user instructions (Canon AC Adapter: K30285 and/or Li-ion Battery Pack: Canon K30274). Do not use them for other products - Canon PIXMA mini320 | mini320 series Direct Photo Guide - Page 54
object (metal or liquid) fall into the printer, unplug the power cord and call for service. Do not transport or store the printer on a slant, vertically or upside-down, as the ink may leak and damage the printer. For safety reasons, store Print Head and ink tank out of the reach of small children - Canon PIXMA mini320 | mini320 series Direct Photo Guide - Page 55
, or any consumables, such as paper or ink cartridges, as to which there shall be no warranty or replacement. This limited warranty shall only apply if the Product is used in conjunction with compatible computers, peripheral equipment and software. Canon USA shall have no responsibility for - Canon PIXMA mini320 | mini320 series Direct Photo Guide - Page 56
(b) Use of parts, media, software or supplies (other than those sold by Canon USA), including non-Canon ink cartridges or refilled ink cartridges, that cause damage to the Product or cause abnormally frequent service calls or service problems. (c) If the Product has had its serial number or dating - Canon PIXMA mini320 | mini320 series Direct Photo Guide - Page 57
to state. * Support program specifics are subject to change without notice. ** InstantExchange warranty service is subject to the availability of refurbished or new replacement units. Canon U.S.A., Inc. One Canon Plaza Lake Success, NY 11042 USA Canon is a registered trademark of Canon Inc. ©2007 - Canon PIXMA mini320 | mini320 series Direct Photo Guide - Page 58
. Description Ink Tanks CLI-36 Color Canon Specialty Papers All Occasion Photo Cards (4" x 8"/ 50 sheets) Glossy Photo Paper Credit Card Size (100 sheets) Matte Photo Paper (4" x 6"/ 120 sheets) Photo Paper Glossy (4" x 6"/ 50 sheets) Photo Paper Glossy (4" x 6"/ 100 sheets) Photo Paper Plus Double - Canon PIXMA mini320 | mini320 series Direct Photo Guide - Page 59
The following ink tank is compatible with this printer. For information on product specifications, please visit our website at www.usa.canon.com QT5-1042-V01 XXXXXXXX © CANON INC. 2007 PRINTED IN XXXXXXXX
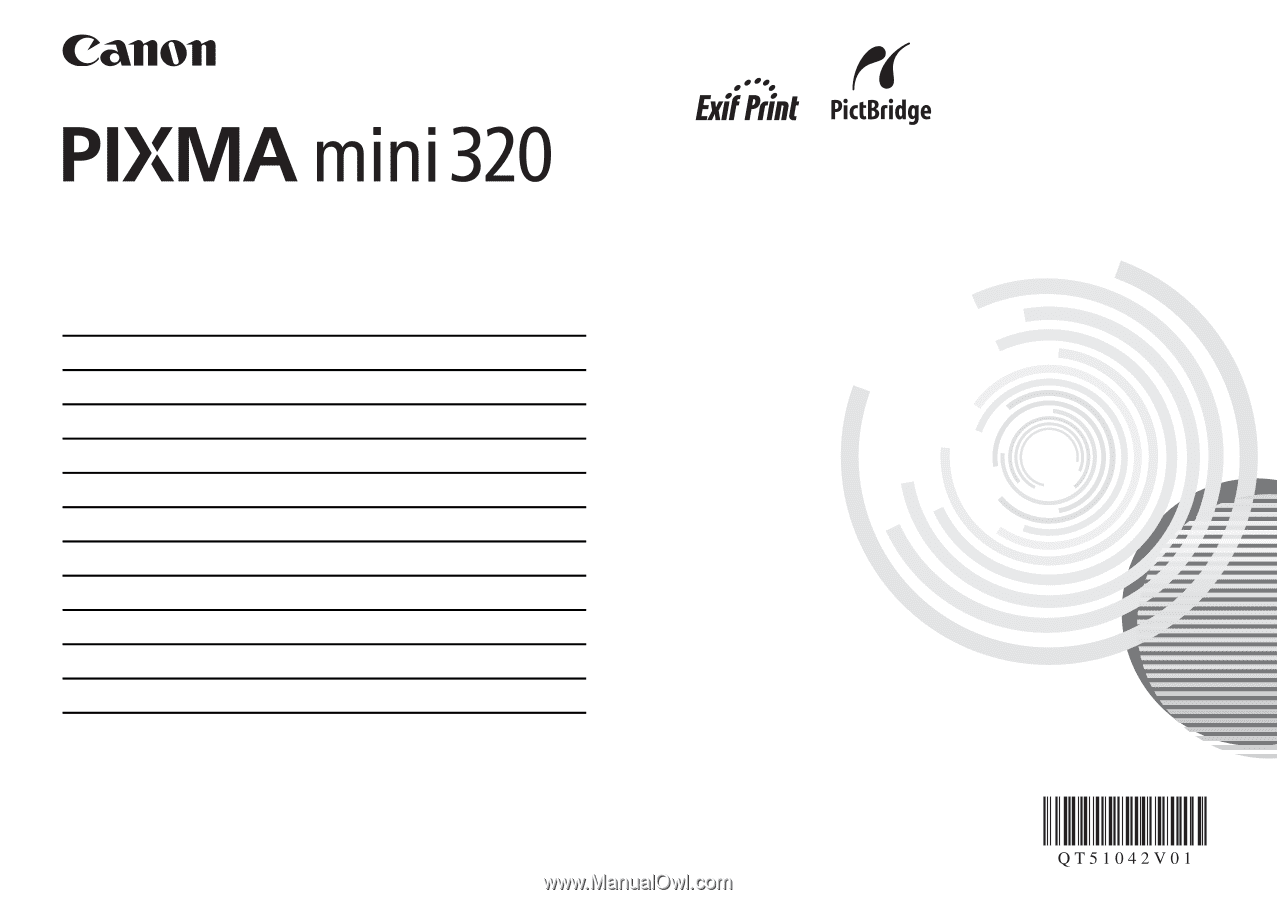
series
Table of Contents
Introduction
1
How to Use the Documentation Provided
2
Printer Parts and Their Functions
3
Loading Printing Paper
8
Printing from a Memory Card
10
Printing Photographs Directly from a Compliant Device
21
Printing Photographs from a Wireless Communication Device
25
Routine Maintenance
27
Changing the Printer Settings
33
Troubleshooting
35
Appendix
47
Direct Photo Guide
Photo Printer









