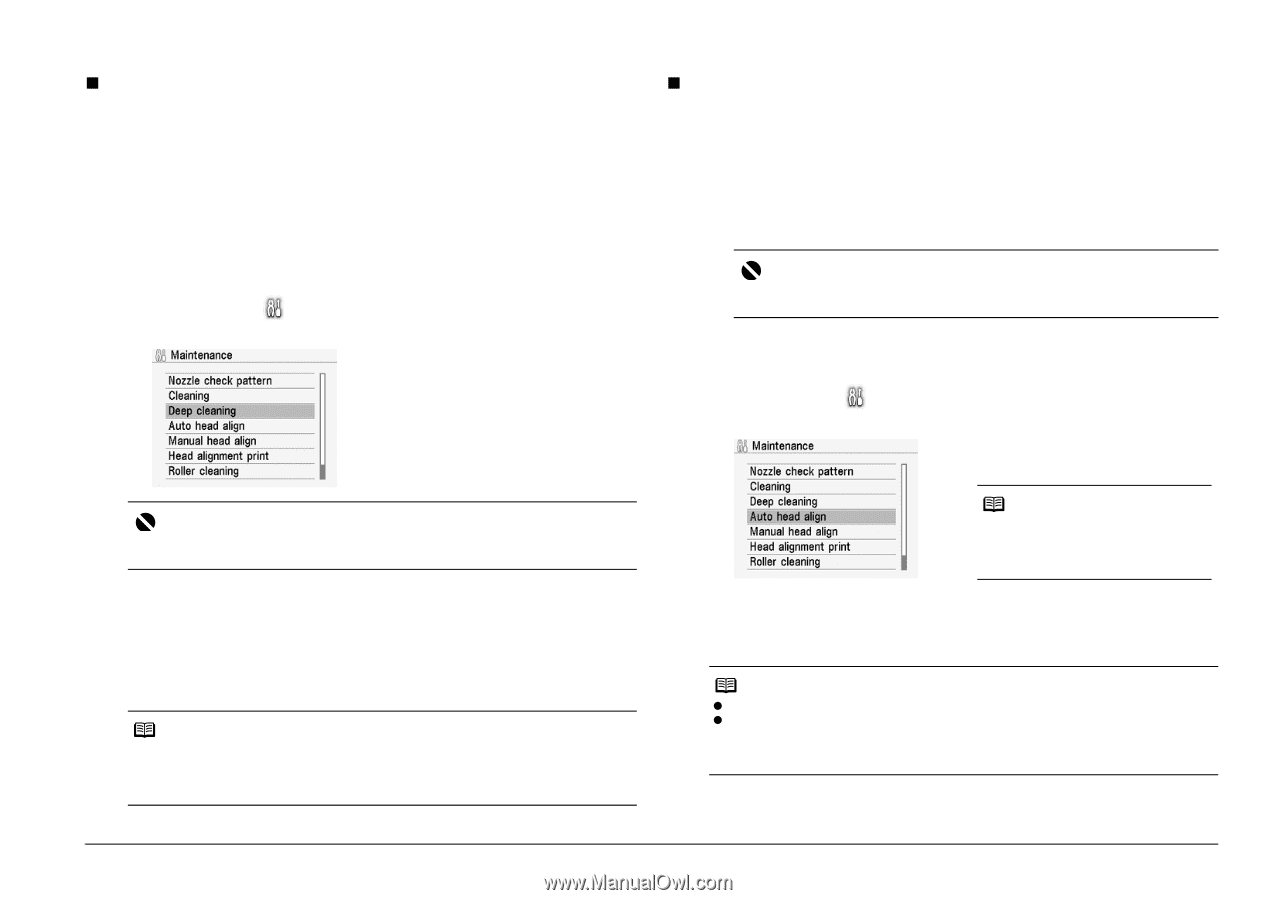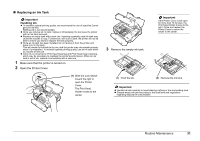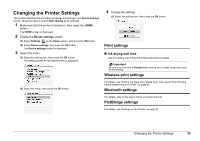Canon PIXMA mini320 mini320 series Direct Photo Guide - Page 32
Print Head Deep Cleaning, Aligning the Print Head
 |
View all Canon PIXMA mini320 manuals
Add to My Manuals
Save this manual to your list of manuals |
Page 32 highlights
„ Print Head Deep Cleaning If print quality does not improve by standard Print Head Cleaning, try Print Head Deep Cleaning, which is a more powerful process. Note that cleaning the Print Head causes used ink to be absorbed in the ink absorber. Print Head Deep Cleaning consumes more ink than standard Print Head Cleaning, so perform this procedure only when necessary. 1 Prepare for printing. Turn on the printer. See "Turning On/Off the Printer" on page 6. 2 Start Print Head Deep Cleaning. (1) Select Settings on the Home screen, then press the OK button. (2) Select Maintenance, then press the OK button. (3) Select Deep cleaning, then press the OK button. (4) Select Yes, then press the OK button. Print Head Deep Cleaning starts. Important Do not perform any other operations until the Print Head Deep Cleaning finishes. This takes about 90 seconds. 3 Print the nozzle check pattern to verify that the Print Head Nozzles are clean. When Print Head Deep Cleaning finishes, the confirmation message is displayed. Select Yes to print the Nozzle Check Pattern, and verify the Print Head Nozzles. See "Printing the Nozzle Check Pattern" on page 27. Note If the print head nozzles are still not clean, turn off the printer and perform another Print Head Deep Cleaning after 24 hours. If this does not resolve the problem, the Print Head may be damaged. Contact your Canon service representative. „ Aligning the Print Head If print quality is poor, adjust the Print Head position. It may solve the problem. 1 Prepare for printing. (1) Turn on the printer. See "Turning On/Off the Printer" on page 6. (2) Load one sheet of the supplied 5" x 7" / 127.0 x 177.8 mm paper or same-sized Canon genuine paper in the Rear Tray. Important Be sure to use the following paper. Photo Paper Plus Glossy (PP-101) 5" x 7" / 127.0 x 177.8 mm (3) Make sure that the Paper Thickness Lever is set to the right. 2 Adjust the print head position. (1) Select Settings on the Home screen, then press the OK button. (2) Select Maintenance, then press the OK button. (3) Select Auto head align, then press the OK button. Note If you select Head alignment print, the printer exits the process after printing the current adjustment values. (4) Select Yes, then press the OK button. The pattern is printed and the Print Head is aligned automatically. This takes about 3 minutes. Note z The print head alignment pattern is printed in black and blue. z If adjustment was not done successfully, the "Auto head align has failed. Press the OK button and repeat operation. ." error message is displayed on the LCD. For details, see "Error Message Is Displayed on the LCD" on page 35. Routine Maintenance 29