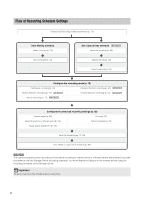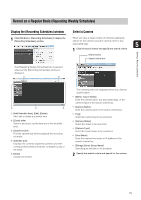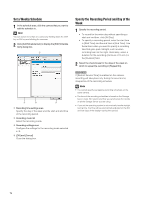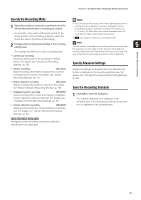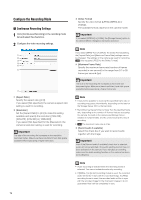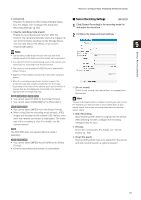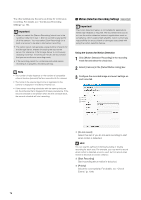Canon RM-9 V1.0 Network Video Recording Software RM Series Administrator s Man - Page 73
Record on a Regular Basis (Repeating Weekly Schedules), Display the [Recording Schedules] window
 |
View all Canon RM-9 V1.0 manuals
Add to My Manuals
Save this manual to your list of manuals |
Page 73 highlights
Record on a Regular Basis (Repeating Weekly Schedules) Display the [Recording Schedules] window Select a Camera 1 Click [Window] > [Recording Schedules] to display the [Recording Schedules] window. When you have a large number of cameras registered, search for the camera using the camera name or any associated tags. 5 1 Click the search button and specify the search criteria. Search button Search criteria box Setting a Recording Schedule The [Repeating Weekly Schedules] tab is selected whenever the [Recording Schedules] window is displayed. ➀ ➁ ➂ ➃ ➄ ➀ [Add Schedule Item], [Edit], [Delete] Add, edit or delete a schedule item. ➁ [Zoom] slider Zoom in and zoom out the time line of the schedule area. ➂ [Search for] box Find the camera that will be assigned the recording schedule. ➃ Schedule area Displays the currently registered cameras and their corresponding weekly schedules, arranged by day of the week. ➄ [Close] Closes this window. The following items are displayed when you click the search button. • [Name, Tag or Status] Enter the camera name, any associated tags, or the camera status in the search criteria box. • [Camera Name] Enter the camera name in the search criteria box. • [Tag] Select the camera tag to be searched. • [Camera Status] Select the status to be searched. • [Camera Type] Select the model name to be searched. • [Host Name] Enter the camera host name or IP address in the search criteria box. • [Storage Server Group Name] Searching by this item is not available. 2 Specify the search criteria and search for the camera. 73