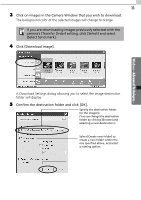Canon SD10 Software Starter Guide DC SD Ver.14 - Page 34
Printing One Image Per Printing a Contact Sheet
 |
UPC - 013803031867
View all Canon SD10 manuals
Add to My Manuals
Save this manual to your list of manuals |
Page 34 highlights
28 Printing Images 9 Click to close PhotoRecord. A message will display asking you whether or not save the album layout. Select [Yes] to save it or [No] to cancel it. The ZoomBrowser EX screen will reappear after the file processing is complete. This concludes the printing process. Printing One Image Per Page In Step 5, select the [Other] category in the [Album Type] section, followed by [One Photo Per Page]. Printing a Contact Sheet To print a contact sheet, select [Contact Sheet Print] in Step 2. After Steps 3 and 4, the PhotoRecord printing utility will start. You can print image thumbnails and shooting data by setting the number of rows and columns per page, the Exif data* (shooting information) display size and paper size, and then clicking [Print]. * There is a difference between the shooting information shown in ZoomBrowser EX and the Exif information that can be printed with PhotoRecord. •With images shot by Exif 2.2 (called Exif Print) compatible cameras, shooting information such as the shooting settings and mode can be included with the images. You can use this data to correct and print the images to obtain enhanced results. Under the default setting, image correction is automatically carried out. See the PhotoRecord Help menu if you do not require image correction. •PhotoRecord automatically carries out image correction (as a default setting) with both images shot with Exif 2.2 compatible cameras and other images, yielding high-quality prints. •A PDF-format manual for ZoomBrowser EX is also available. It provides further information about the program's features and procedures. See Using the PDF Manuals (p. 6). This chapter explained the ZoomBrowser EX basics. Once you have mastered them, read the following chapter to try the advanced techniques. Using the Software on the Windows Platform - Advanced Techniques (p. 29).