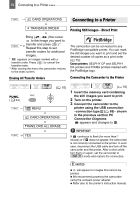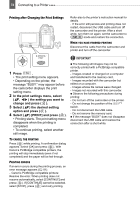Canon ZR-850 ZR850 ZR830 Manuals - Page 69
Transferring Video Recordings, Transferring Still Images or Movie Clips, Direct Transfer - driver
 |
UPC - 013803078152
View all Canon ZR-850 manuals
Add to My Manuals
Save this manual to your list of manuals |
Page 69 highlights
Connecting to a Computer 69 Transferring Video Recordings You can transfer recordings to a computer using the DV terminal. Equipment and System Requirements A computer equipped with an IEEE1394 (DV) terminal or an IEEE1394 (DV) capturing board. A DV cable (commercially available). Video Editing Software. The appropriate driver A driver is preinstalled on Windows operating systems later than Windows 98 Second Edition and Mac operating systems later than Mac OS 9, and will be installed automatically. Connecting with a USB cable, and that no other IEEE1394 device is connected to the computer. Depending on the video editing software, you may need to set the switch on the camcorder to a mode other than PLAY. Refer to the instruction manual of the editing software. NOTES We recommend powering the camcorder using the compact power adapter. Refer also to the instruction manual of the computer. The programs ZoomBrowser EX and Image Browser included with the supplied CD-ROM can only be used to transfer still images recorded on the memory card. Video recordings on the tape cannot be transferred to the computer using the software included with the supplied CD-ROM. 1 Start the computer. 2 Set the camcorder to mode. 3 Connect the camcorder to the computer using the digital connection -connection type 1 ( 68)- shown in the previous section PC Connection Diagrams. 4 Start the video editing software. Refer to the instruction manual of the editing software. IMPORTANT The video transfer may not work correctly depending on the software and the specifications/settings of your computer. If the computer freezes while the camcorder is connected to it, disconnect the DV cable and turn off the camcorder and the computer. After a short while, turn them on again, set the camcorder to mode and restore the connection. Before connecting the camcorder to the computer using a DV cable, make sure that the camcorder and computer are not connected Transferring Still Images or Movie Clips - Direct Transfer You can transfer still images and movie clips recorded on the memory card to a computer using the supplied USB cable and the Digital Video Software included in the software CD-ROM. Preparations The first time you connect the camcorder to the computer, you need to install the software and set the auto-launch setting. From the second time on, you will only need to connect the camcorder to the computer to transfer images. 1 Install the supplied Digital Video Software. See Installing the Digital Video Software in the Digital Video Software instruction manual (electronic version on PDF file). 2 Set the camcorder to mode. External Connections