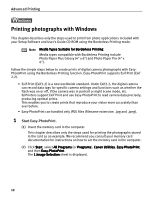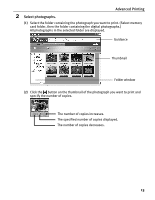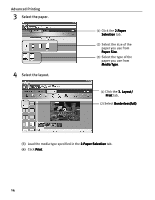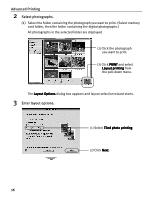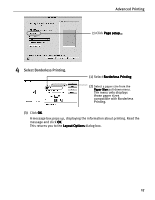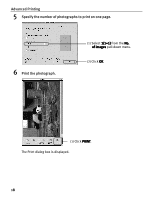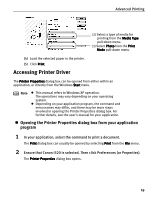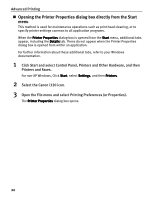Canon i320 i320 Quick Start Guide - Page 19
Advanced Printing, Select Borderless Printing.
 |
View all Canon i320 manuals
Add to My Manuals
Save this manual to your list of manuals |
Page 19 highlights
Advanced Printing (3) Click Page setup.... 4 Select Borderless Printing. (1) Select Borderless Printing (2) Select a paper size from the Paper Size pull-down menu. The menu only displays those paper sizes compatible with Borderless Printing. (3) Click OK. A message box pops up, displaying the information about printing. Read the message and click OK. This returns you to the Layout Options dialog box. 17

Advanced Printing
17
4
Select Borderless Printing.
(3)
Click OK
OK
OK
OK.
A message box pops up, displaying the information about printing. Read the
message and click OK
OK
OK
OK.
This returns you to the Layout Options
Layout Options
Layout Options
Layout Options dialog box.
(3)
Click Page setup…
Page setup…
Page setup…
Page setup….
(1)
Select Borderless Printing
Borderless Printing
Borderless Printing
Borderless Printing
(2)
Select a paper size from the
Paper Size
Paper Size
Paper Size
Paper Size pull-down menu.
The menu only displays
those paper sizes
compatible with Borderless
Printing.