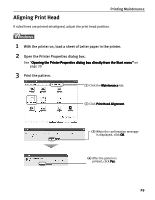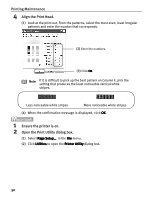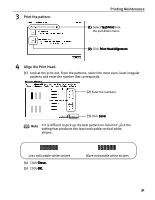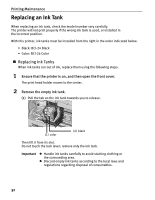Canon i320 i320 Quick Start Guide - Page 29
Print Head Deep Cleaning
 |
View all Canon i320 manuals
Add to My Manuals
Save this manual to your list of manuals |
Page 29 highlights
Print Head Deep Cleaning Printing Maintenance If print quality does not improve by standard print head cleaning, try print head deep cleaning, which is a more powerful process. Print head deep cleaning consumes ink, so perform this procedure only when necessary. 1 Ensure the printer is on. 2 Open the Printer Properties dialog box. See "Opening the Printer Properties dialog box directly from the Start menu" on page 20 3 Start Print Head Deep Cleaning. (1) Click the Maintenace tab. (2) Click Deep Cleaning. (3) When the confirmation message is displayed, click OK. 27

Printing Maintenance
27
Print Head Deep Cleaning
If print quality does not improve by standard print head cleaning, try print
head deep cleaning, which is a more powerful process. Print head deep
cleaning consumes ink, so perform this procedure only when necessary.
1
Ensure the printer is on.
2
Open the Printer Properties dialog box.
See "Opening the Printer Properties dialog box directly from the Start menu
Opening the Printer Properties dialog box directly from the Start menu
Opening the Printer Properties dialog box directly from the Start menu
Opening the Printer Properties dialog box directly from the Start menu" on
page 20
3
Start Print Head Deep Cleaning.
(3)
When the confirmation message is displayed, click OK
OK
OK
OK.
(1)
Click the Maintenace
Maintenace
Maintenace
Maintenace tab.
(2)
Click Deep Cleaning
Deep Cleaning
Deep Cleaning
Deep Cleaning.