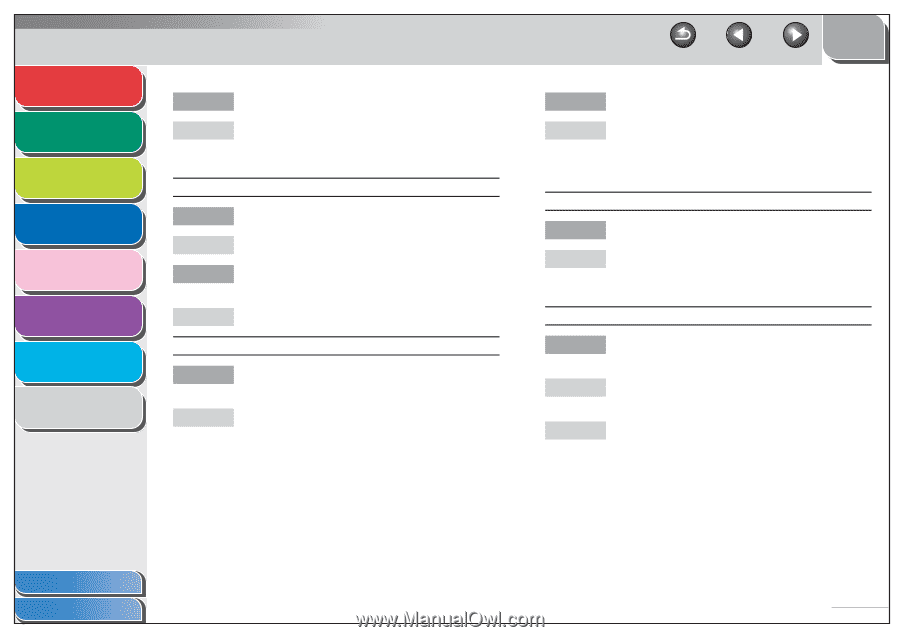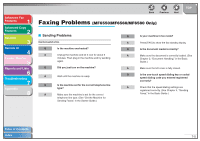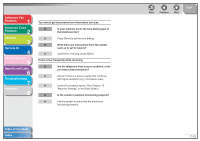Canon imageCLASS MF6530 imageCLASS MF6500 Series Advanced Guide - Page 107
Document Handling, in the Basic, Machine Settings, in the Basic Guide.
 |
View all Canon imageCLASS MF6530 manuals
Add to My Manuals
Save this manual to your list of manuals |
Page 107 highlights
Advanced Fax Features 1 Advanced Copy Features 2 Network 3 Remote UI 4 System Monitor 5 Reports and Lists 6 Troubleshooting 7 Appendix 8 Q Is the document loaded correctly? A Make sure the document is correctly loaded. (See Chapter 2, "Document Handling," in the Basic Guide.) The documents you sent are too light. Q Is the density set to the side? A Set the density to the side. Q Are the scanning components of the machine clean? A Make sure the scanning components are clean. Sending of documents is too slow. Q Is the resolution set to , , or ? A Setting the resolution to reduces the sending time. Back Previous Next TOP Q Is Error Correction Mode (ECM) set to ? A Because ECM corrects errors during a transmission, any problems on the line can mean that the transmission will take extra time. Set ECM to . Cannot send using Error Correction Mode (ECM). Q Does the recipient's machine support ECM? A If the recipient's machine does not support ECM, the document is sent in normal mode without error checking. Errors occur frequently while sending. Q Are the telephone lines in poor condition, or do you have a bad connection? A Check if there is a device nearby that interferes with signal transmission (e.g., microwave oven). A Lower the transmission speed. (See Chapter 13, "Machine Settings," in the Basic Guide.) Table of Contents Index 7-8